「加三嘻行動哇 Yipee! 成為好友」
【Facebook、Youtube、Twitter、Instagram、Telegram、Line】
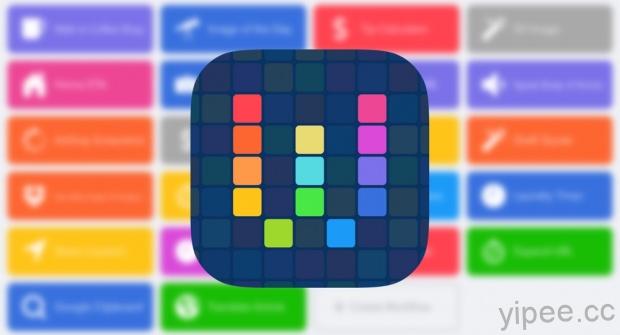
在這個時代,錄影和錄音功能在某些關鍵時刻扮演的重要角色,為了能快速開啟錄音,你也可以選擇在 iOS 11 把它加入控制中心。縱然方便,但是如果錄音同時,又要使用手機其他功能,讓人看到螢幕顯示正在錄音不就很尷尬嗎?這次要介紹的 Workflow 插件「立即錄音」可以緩解這項尷尬問題,錄音檔還能透過 Email、LINE、WhatsApp 傳送分享喲。
-
安裝 Workflow App 和插件
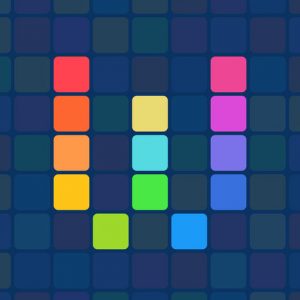
第一步:iPhone 安裝「Workflow」(點此下載 Workflow)。
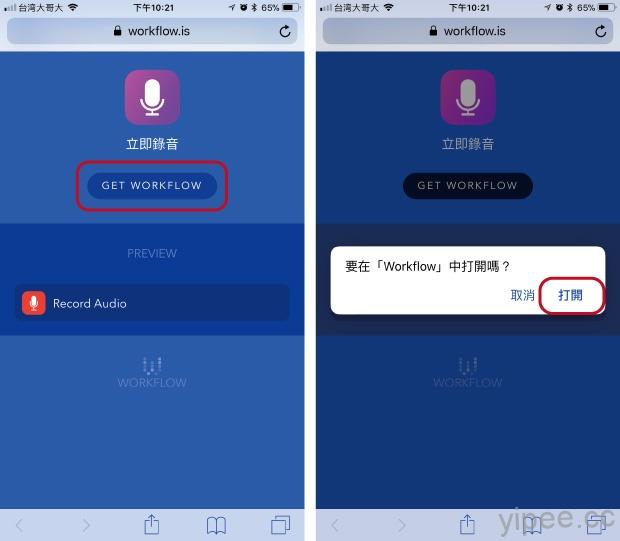
第二步:安裝「Workflow 立即錄音 插件」(按這裡連結下載插件),點擊下載連結會自動開啟 Safari 網頁,按一下「Get Workflow」,網會詢問要不要在 Workflow 開啟,這時要選擇「打開」。
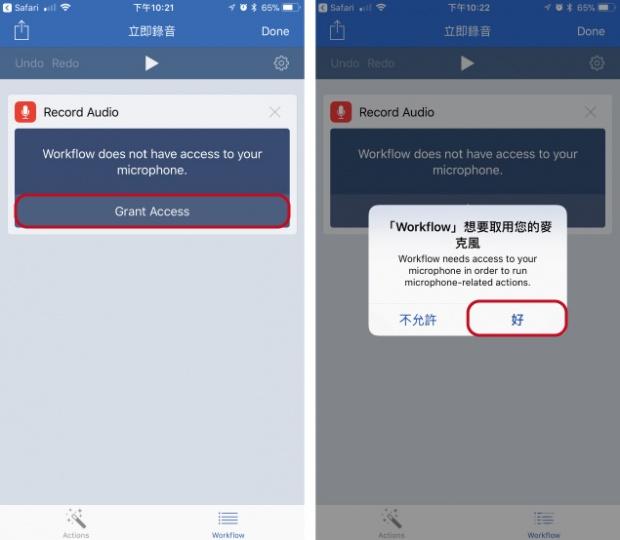
第三步:畫面跳轉到 Workflow 後,如果你沒有同意過 Workflow 取用麥克風的話,要先點擊「Grant Access」並選擇「好」同意 App 使用麥克風。
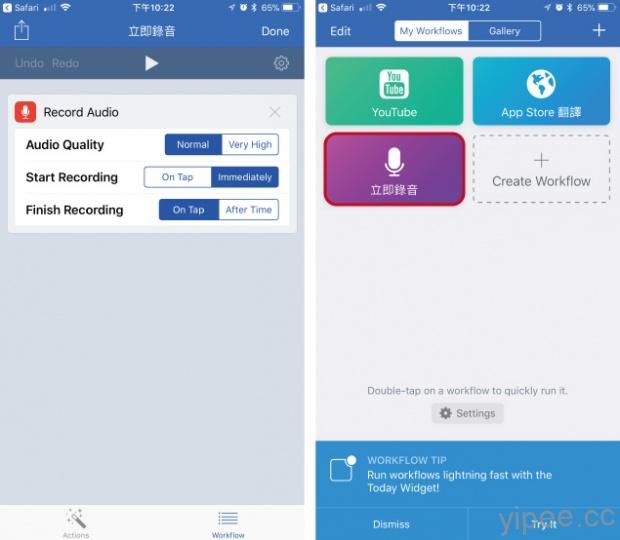
第四步:安裝完成,可以使用麥克風之後,可以看到在這個插件裡有幾個設定選項:
- Audio Quality 音質:有 Normal 普通 和 Very High 高品質。
- Start Recording 開始錄音:On Tap 點擊 和 Immediately 立即。
- Finish Recording 結束錄音:On Tap 點擊 和 After Time 在設定時間後。
如果你不希望檔案太大的話,可以把音質調整成 Normal 普通就好,完成設定、按下「Done」回到 Workflow 就可以看到「立即錄音」工具。
-
立即錄音 使用教學
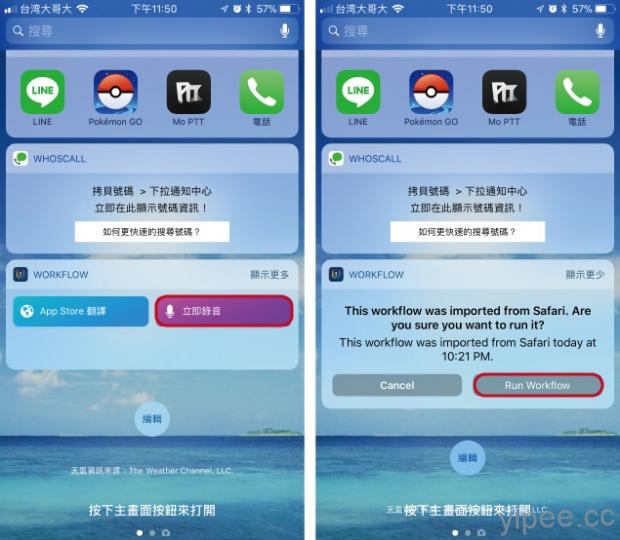
第一步:立即錄音 這項工具最好用的是只要把「Workflow」加入「通知中心」之後,以後只要拉下「通知中心」滑到左側的「今天」,點擊「立即錄音」就可以開始錄音。不過,第一次設定時會詢問是不是要啟用插件工具,就按「Run Workflow」吧!
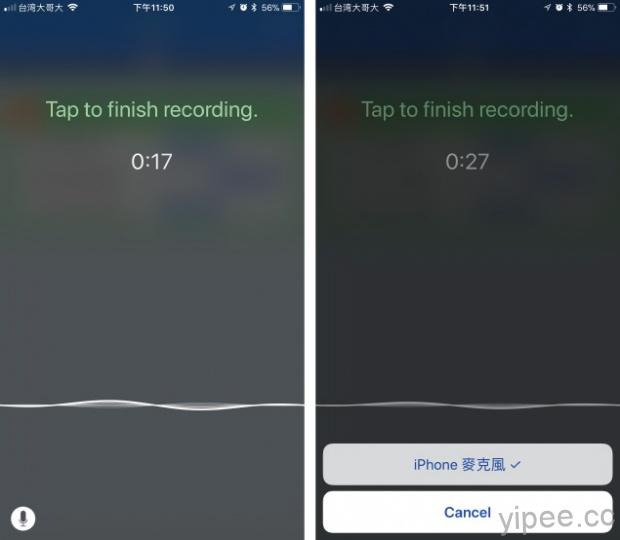
第二步:開始錄音之後,它顯示的畫面和內建錄音 App 不同,是個很簡單的音波,要結束錄音時,只要按一下螢幕任何位置就能結束錄音。
值得一提的是,這個插件工具不只可以使用 iPhone 麥克風錄音,如果你戴著無線耳機的話,只要點擊錄音畫面左下角的「麥克風」就可以選擇其他麥克風來源。
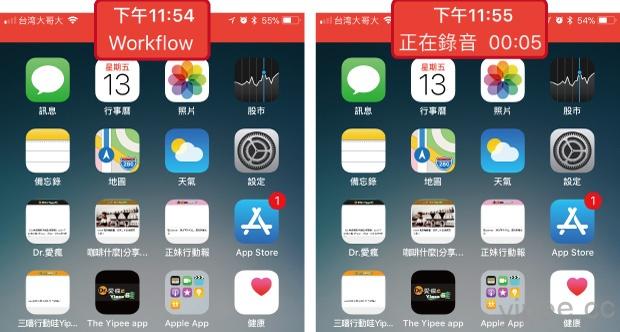
最後,來看看立即錄音工具的錄音畫面和內建錄音 App 有什麼差別,這兩款工具錄音時都支援多工使用。回到主畫面來看,雖然錄音時都會畫面最上方的狀態列會變成紅色,但 Workflow 插件只會顯示「Workflow」,而內建 App 卻是顯示「正在錄音與錄音時間」,這樣的設計至少不會太明顯。
延伸閱讀:
【iOS 教學】教你用「Workflow」輕鬆下載 iPhone 或 iPad 的 YouTube 影片或音樂
【iOS 教學】利用「Workflow」將 App Store 的英文翻譯成中文吧!
【iOS 11 教學】教你設定 AirPods 左/右耳機的雙擊功能
【iOS 11 教學】iPhone 很耗電?這幾招省電秘技你一定要學!
【iOS 11 教學】全新「控制中心」迅速上手,內建螢幕錄影、車用勿擾等功能
【iOS 11 教學】教你開啟傳說中的「黑暗模式」(反相顏色)~
【iOS 11 教學】空間不夠怎麼辦?開啟「自動卸載」釋放 iPhone 儲存空間
【iOS 教學】超實用!這樣做,Safari 也能即時翻譯網頁
|
|

