「加三嘻行動哇 Yipee! 成為好友」
【Facebook、Youtube、Twitter、Instagram、Telegram、Line】

這次開箱分享的是「NETGEAR Nighthawk RAX120 AX12 雙頻 WiFi 6 智慧無線路由器」,這台路由器最大特色就是支援 12 個 WiFi 空間串流,還能支援 8 台裝置同時高速傳輸。由於這款路由器內建 2.2GHz 四核心處理器,比較適合使用光世代 300MB 以上傳輸速度,1 組 LACP 網路聚合可以將兩個 1Gbps 的 LAN 連接埠結合在一起,但最重要的重點是 WiFi 6 功能。
話說回來,這台路由器已經在柏青哥手上很久了,只是…一直拖著沒有開箱測試,主要是因為這台有支援 WiFi 6 ,但當時手上沒有機器可以跑 WiFi 6,所以等支援 WiFi 6 技術的 iPhone 11 Pro 到手之後才開箱。
NETGEAR Nighthawk RAX120 外觀及規格特色
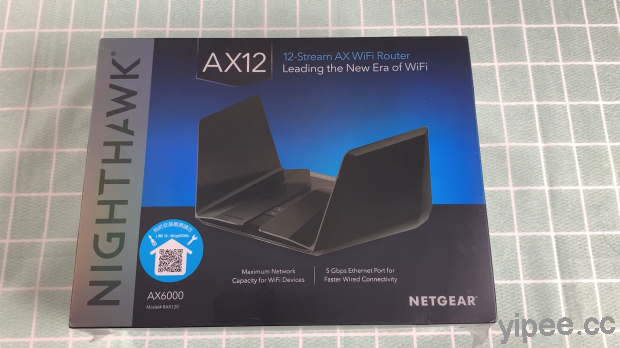
Netgear Nighthawk AX12 RAX120 智慧路由器的包裝印著機器圖像和一堆英文字,其中 AX12 字樣放大突顯,並且強調採用具有 12 條空間流。沒拍出來的包裝背面則是強調 Netgear Nighthawk AX12 RAX120 具有 8 支高效能天線、2.2GHz 四核心處理器、802.11ax 12 空間流 和 5Gbps 有線網路 等特色。
Netgear 新機的包裝設計不浪費任何空間,很用力宣傳產品的規格與優點:
- 尺寸:31.0×7.0×28.5 公分
- 重量:1364 公克
- 處理器:Qualcomm IPQ8074 2.2GHz 四核心
- 記憶體:DDR3 1GB
- 無線網路晶片:Qualcomm QCN5024 x 1、Qualcomm QCN5054 x 2
- 天線:3.29dBi x 4(2.4GHz)、3.32dBi x 4(5GHz、4TX+4TX) or 11.72dBi(5GHz、8TX),內建式
- 有線網路:10/100/1000Mbps x 5、100/1000/2500/5000Mbps x 1
- 無線網路:802.11 b/g/n/ax、4T4R、802.11 a/n/ac/ax、8T8R
- 網路連接埠:USB 3.1 Gen1 × 2、無線網路按鈕、WPS 按鈕、LED 開關

拆箱之後,包裝內有 Netgear AX12 RAX120 主機、變壓器、說明書,還有一條扁平的 Cat.5e 規格網路線。

Netgear AX12 RAX120 外型有如一艘太空艦艇,機身雙翼採摺疊式收合設計,兩側的側翼內建 2.4GHz 和 5GHz 天線。

路由器機身頂部有 WPS 和 Wi-Fi 無線網路按鈕,而為了加強散熱,機身頂部採用網狀鏤空金屬。

外型如同太空戰艦的 Netgear AX12 RAX120 經過長時間運作會變熱發燙,因此在鏤空金屬網下方藏著一顆散熱風扇。
另外還有各種 LED 狀態指示燈,包括電源指示、2.4GHz / 5GHz、無線網路、各個有線網路及 2 個 USB 連接埠。


左右的天線側翼採用摺疊設計,鉸鏈選用金屬材質,想收合側翼時,只要向上拉起至頂就能折疊收合。

在機身背部則是有許多個連接埠,包括 LED 指示燈開關、1 WAN + 4 LAN 配置的 GbE 連接埠、支援 5G/2.5G/1G 的 Multi-Gig 連接埠、2 個 USB 3.0 連接埠、電源開關、DC 電源孔。
特別一提的是,其中一組連接埠支援 LACP 鏈路聚合連接埠功能,可以把兩個 1Gbps 的 LAN 連接埠結合在一起。

翻到機身底部,為了要讓機身能快速散熱,機身底部有通風口設計,還有 4 個防滑橡膠墊,由於橡膠墊有些許高度,可以讓機身與桌面有些許距離,不用擔心散熱問題。
機身底部的四張白色貼紙則是路由器的初始密碼與無線網路密碼,這樣就不用擔心重置機器後會忘記密碼了。
手機就能搞定初始設定!

將 Netgear AX12 RAX120 接上電源後,訊號指示燈就會發亮,但同時也必須面對初始啟用設定。
說到網通產品的初始設定,可能最許多使用者最討厭的事情,以前的路由器一定透過電腦才能設定,甚至有些還要求必須有乙太網路連接到電腦才能設定,但這台 Netgear AX12 RAX120 路由器不需要那麼麻煩,只要一支手機就能快速搞定。
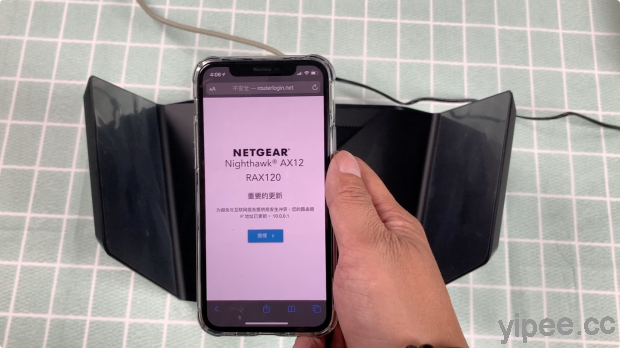
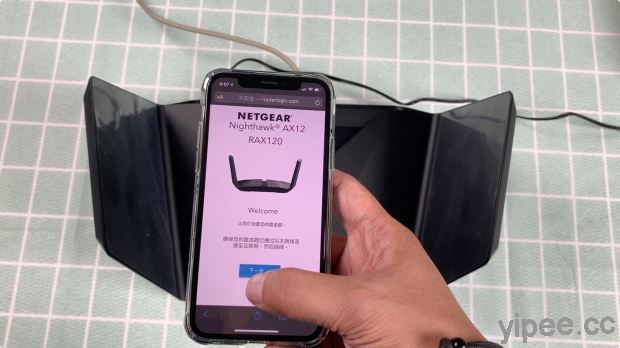
我們直接透過手機來進行 AX12 RAX120 的初始化,打開手機瀏覽器並連線到「http://routerlogin.net/」網頁,並依照網頁步驟進行設定。
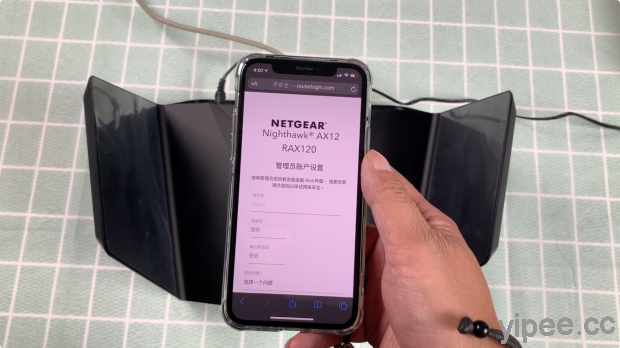
接著必須為 Netgear AX12 RAX120 建立管理員帳號、密碼及問題回答,這組帳號密碼是 AX12 RAX120 專用,和原有的中華電信等網路數據機帳號密碼無關,所以千萬別搞混了。
輸入密碼時要注意,Netgear 要求至少要 8 個英數字元,最多不能超過 32 個英數字元,為了安全起見,建議大家千萬別為了好記而輸入 123465678、password…這類最爛密碼。
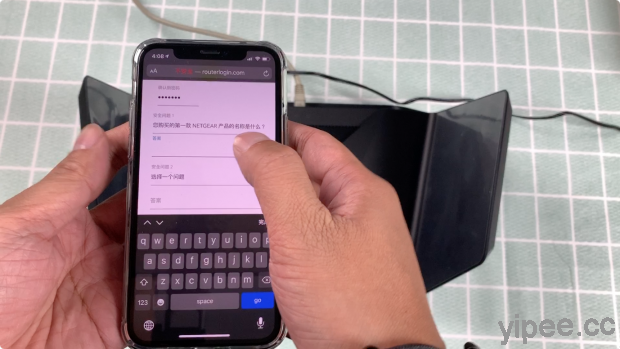
帳號密碼設定完成後,必須再設定兩個安全提示問題,這樣一來未來哪一天如果忘記密碼時,就能透過安全提示問題驗證身份並重新設定密碼。
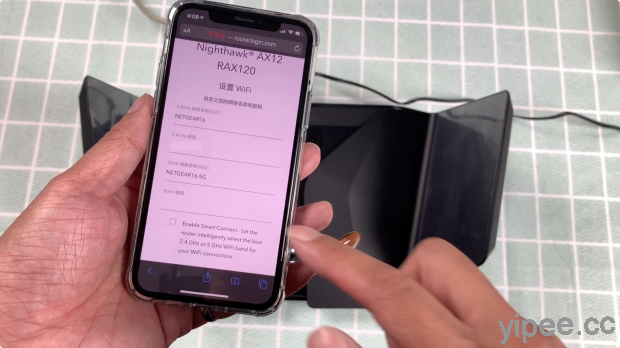
連進去 Netgear AX12 RAX120 路由器後,我們可以先設定 Wi-Fi 名稱和密碼,它有 2.4GHz 和 5GHz 兩種不同網路速度的 Wi-Fi 無線網路名稱與密碼可以設定。
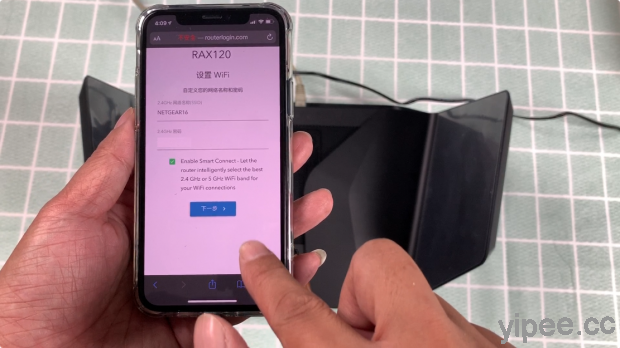
在 Wi-Fi 名稱和密碼設定下方,有個「Enable Smart Connect 啟用智慧連接」選項,勾選這項功能後,當手機、電腦連上 Wi-Fi 無線網路時,會自動篩選把 WiFi 訊號切換到收訊較好或是比較少人用的無線網路區段,讓每台裝置上網速度都能快速穩定,所以建議可以勾選啟用這項功能。
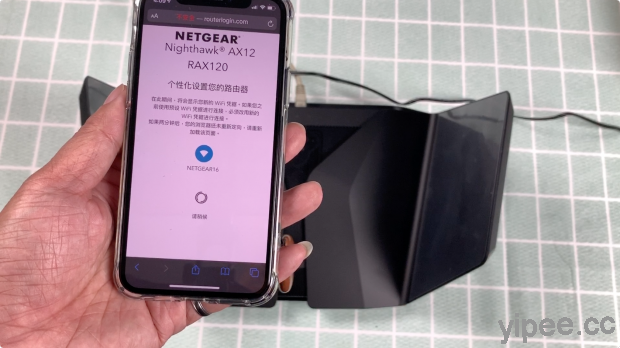
Wi-Fi 設定完成後,需要花一點時間等路由器進行個性化設定,這時只能稍後了。
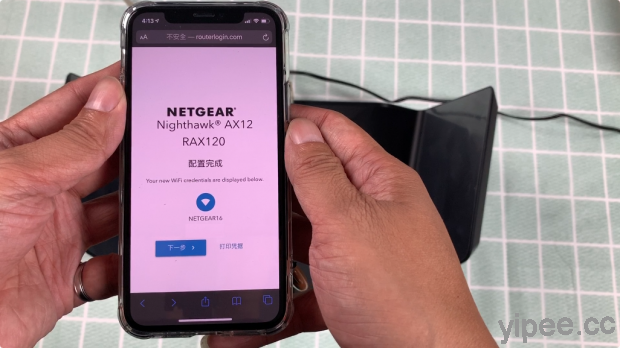
這樣就完成了!不過,由於是第一次使用,所以有些韌體需要更新,這時只要按「下一步」照著步驟做就好。
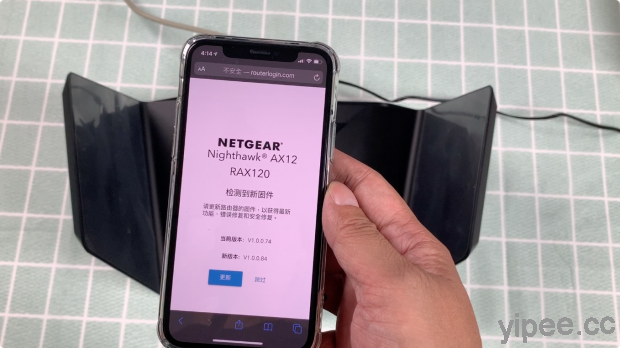
當系統偵測到新韌體時,點擊「更新」按鈕就可以了。
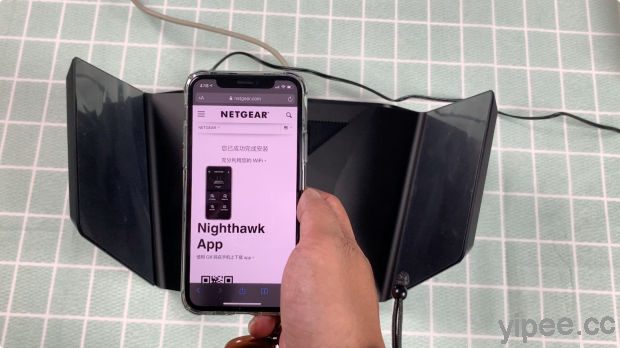
等更新完成之後,路由器會自動重新開機,這時我們必須使用前面設定好的 Wi-Fi 帳號密碼重新連線,像這樣就代表設定和韌體更新都完成了。
Netgear AX12 RAX120 路由器的手機起始設定算是相當簡單,除了要自己命名帳號密碼之外,基本上只要依照系統提示的步驟即可。
Netgear AX12 RAX120 路由器後台設定
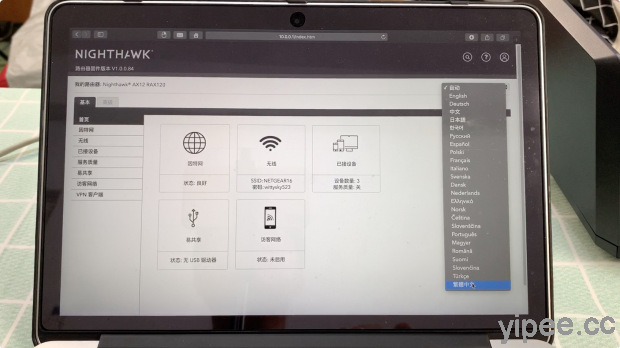
除了可以透過手機設定 Netgear AX12 RAX120 路由器之外,電腦也可以進行設定,而且電腦的設定功能選項上比手機設定畫面更多樣、也更複雜。
Netgear AX12 RAX120 後台預設的語言是英文,但會自動偵測詢問是否要更改為中文。這看起來雖然很聰明,但是…它的中文是指簡體中文,想換成繁體中文必須點擊畫面右上方的語言列切換成「繁體中文」。
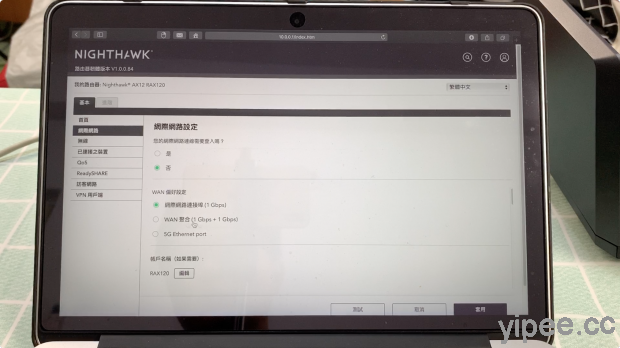
▲ Netgear AX12 RAX120 的網際網路設定畫面,它有網路連線最快是 1GHz,也可以選擇 LACP 聚合網路聚合網路。
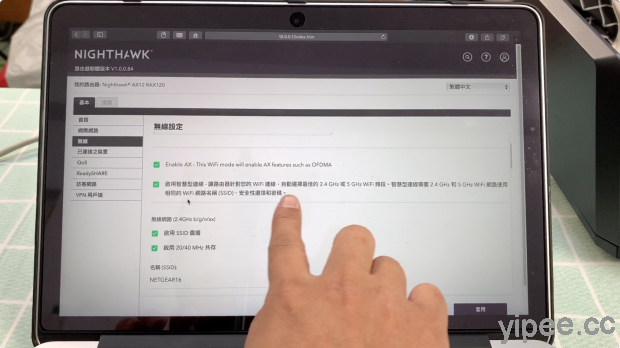
▲ 無線設定裡的「智慧型連線」功能就是前面提到的「 Smart Connect」,它可以把 2.4GHz 和 5GHz 不同網速的 Wi-Fi 名稱變成同一個 SSID 網路,系統會自動讓裝置利用較快的頻道進行連線。
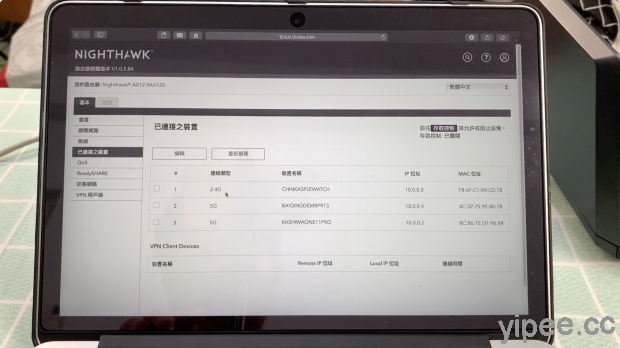
▲ 在「已連接之裝置」畫面中,可以看到目前連接的裝置名稱及 IP 地址、Mac 地址…等資料。
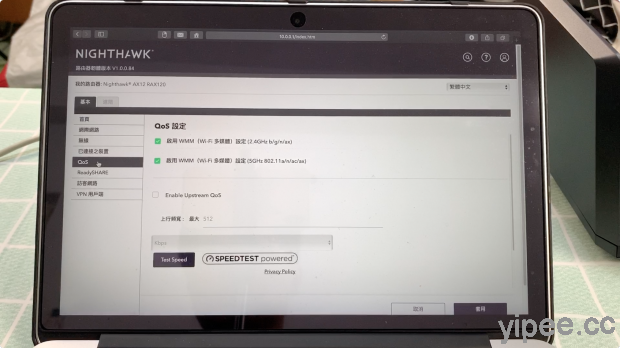
▲ QoS 設定可以設定網路最佳化。
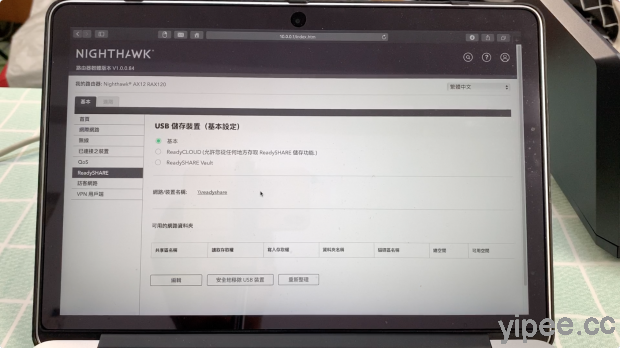
▲ ReadySHARE 功能,可以把連接路由器的隨身硬碟變成雲端硬碟或個人 NAS 使用。
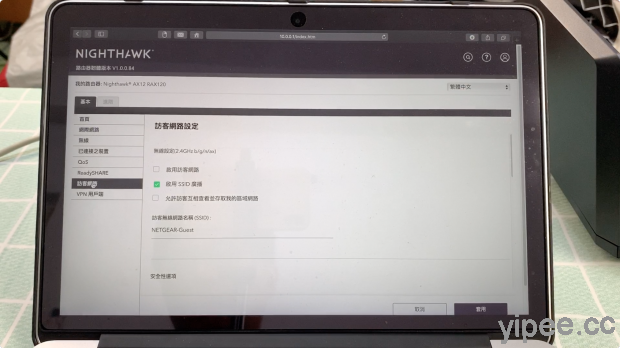
▲ 若是家裡常常由客人來,但不想讓客人進到自己家的網路時,可以開啟使用「訪客網路」設定。
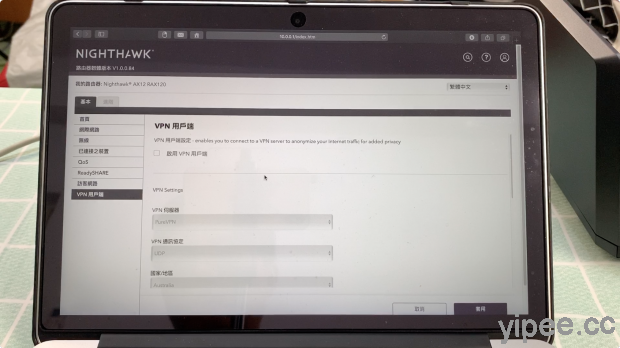
▲ 也有 VPN 設定功能。
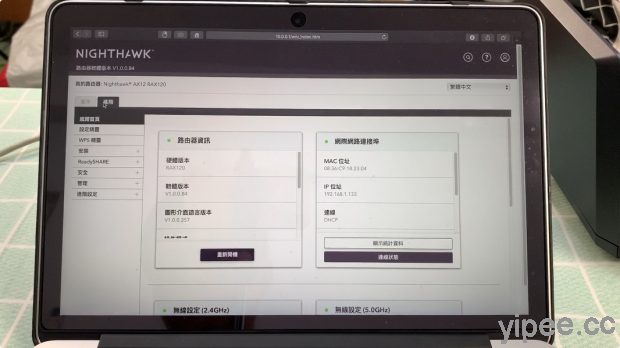
▲ 在進階功能設定裡,可以先瀏覽路由器、網路連接資訊、連線狀態、無線網路資訊…等。
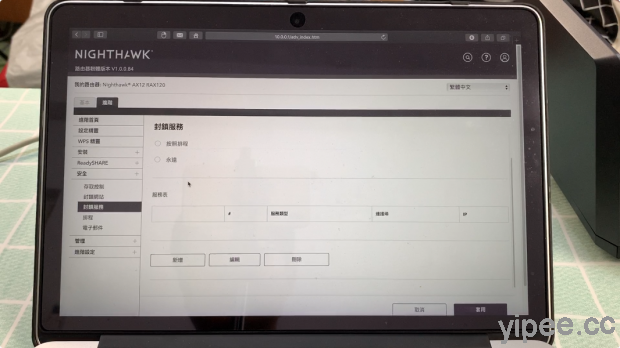
▲ 進階的安全性設定裡,我們可以透過存取控制設定哪些裝置不能透過路由器上網,也可以封鎖禁止連接某些網站、服務功能。
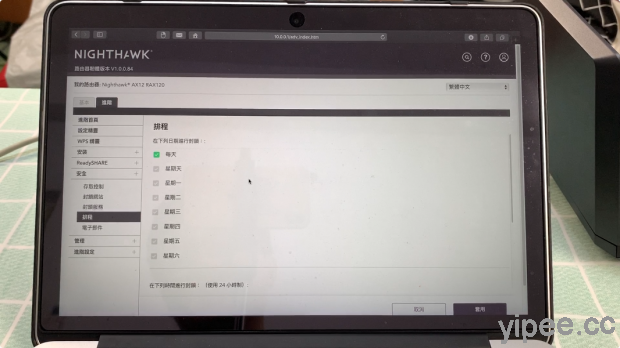
▲ 家裡有小朋友的話,透過排程設定可以規定上網時間,這樣就不用擔心小孩半夜爬起來玩網路。
從電腦進入路由器後台設定,基本上是該有的功能都有,算是還不錯啦!但是…路由器的設定功能再多,最重要的其實還是它的連線能力,所以先來測試連線上網。
Wi-Fi 無線連接測試
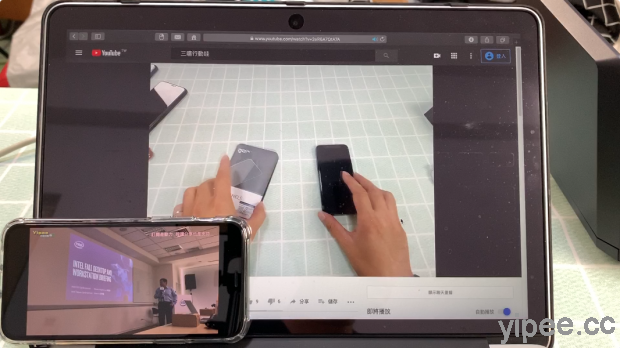
一開始,只有一台 MacBook 連接 Netgear AX12 RAX120 無線網路瀏覽 YouTube 三嘻行動哇的影片時,影片播放當然很順暢。就算 iPhone 11 Pro 加入連線播放 YouTube 也是相當流暢。

不過,如果有和家人一起住的話,連線到 Wi-Fi 網路的肯定不只有是一、兩台裝置,這裡試了兩部 iPhone、一部 iPad、一支 Android 手機和 一台 MacBook 共 5 台裝置同時播放 YouTube,影片播放依然是很順暢,到目前為止都還算滿穩定的,沒有任何卡卡狀態發生,
當然這樣的測試是不客觀的測試,但至少能證明這台路由器在多裝置同時連接 Wi-Fi、瀏覽影片狀態下,網路狀況都滿穩定流暢。
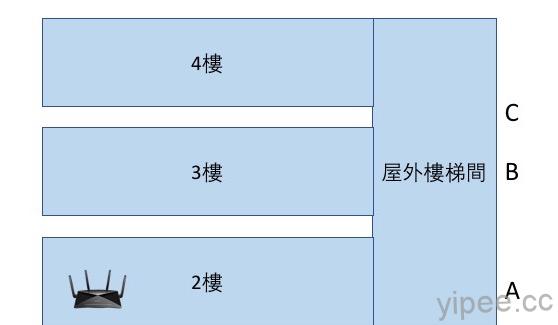
在樓層收訊測試裡,把 Netgear AX12 RAX120 放在約 40 坪的 2 樓室內,然後分別站在 2F 樓梯間 A處 、3F樓梯間 B處和 3F 往 4F 樓梯轉角的 C 點進行測試。
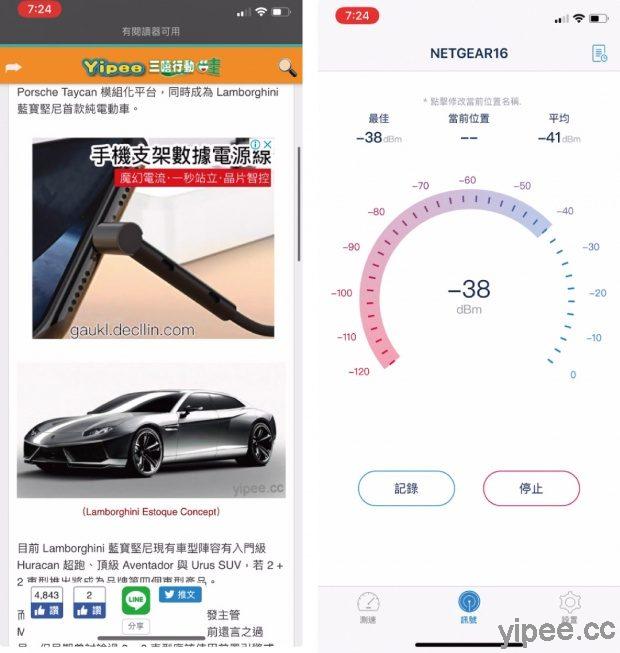
這次實測使用 iPhone 11 Pro 手機搭配 測網速 App 進行測試,首先在 2 樓進行實測時,手機網頁的載入速度相當快,Wi-Fi 訊號達到 -38/dBm,速度還算相當快。
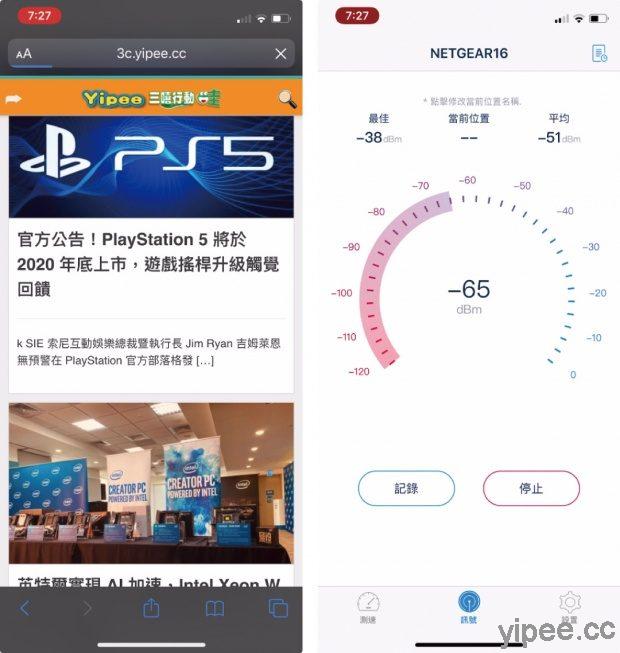
再向上走半層樓梯,雖然仍然可以上網,但網頁載入速度明顯變慢,Wi-Fi 分析儀測速度也減慢到和 2 樓樓梯間相同的 -65/dBm 左右。以每層樓高 3 公尺計算,4樓的高度與站在 2 樓梯間高度差約 6 公尺,而這樣高度對 WiFi 傳輸影響就已經逐漸有影響,所以如果走到更高層樓很可能就無法連線了。這樣的測試也顯示,如果住在 3 層樓的透天厝,我們只要把 Netgear AX12 RAX120 放在 2 樓,那無論在哪一個樓層都能順利上網,而且網路速度還滿流暢。
另外,針對路由器最麻煩的初始設定來說,這台 Netgear AX12 RAX120 路由器的設定算是相當簡單,只要拿起手機就可以進行設定,不需要下載任何 App、也不必非要靠電腦進行設定,只要把路由器裝好、接上電源,手機連上 Wi-Fi 後就能進入設定。尤其是愈來愈多人生活都只靠手機,在家反而很少用電腦的狀態下,AX12 RAX120 路由器可以靠手機直接進行設定,算是相當不錯。
延伸閱讀:
【心得分享】Netgear Nighthawk X10 無線路由器,支援 60GHz WiFi 與 10GbE SFP+
【心得分享】 (PRODUCT) RED 紅色 iPhone XR 128GB 快速開箱、跑分測試及拍照功能實測
【心得分享】Parallels Desktop 14 for Mac 把 Windows APP 整合成一體化
【心得分享】iPhone XS Max 開箱貼膜DIY教學,新台幣200元搞定滿版玻璃保護貼
【心得分享】電器保護利器 Targus Smart Surge™ 防突波6孔延長線
【心得分享】柏青哥新體驗「小米卡丁車」,外觀、功能、組裝及試駕
【心得分享】大容量 USB 3.0 隨身碟 VS. SSD硬碟 讀寫速度大 PK
相關資料及產品提供:瀚錸科技
|
|

