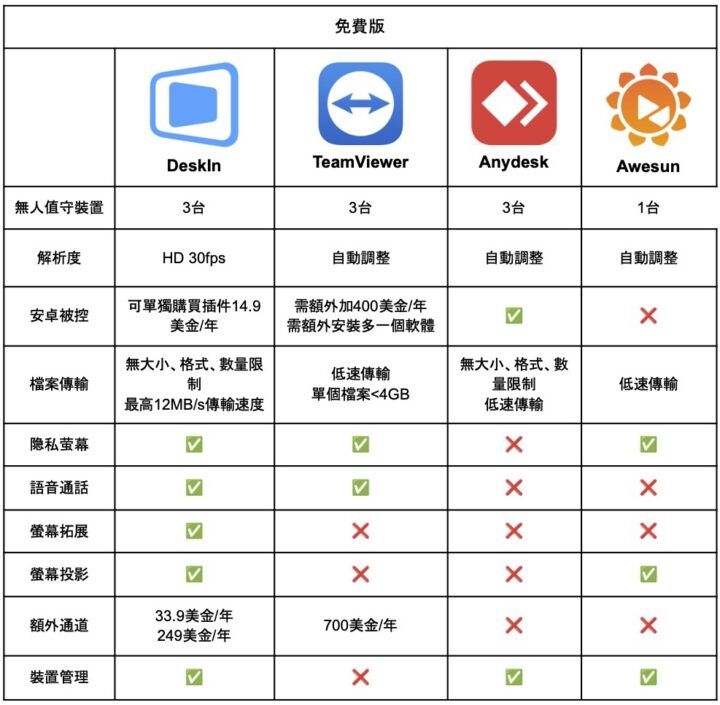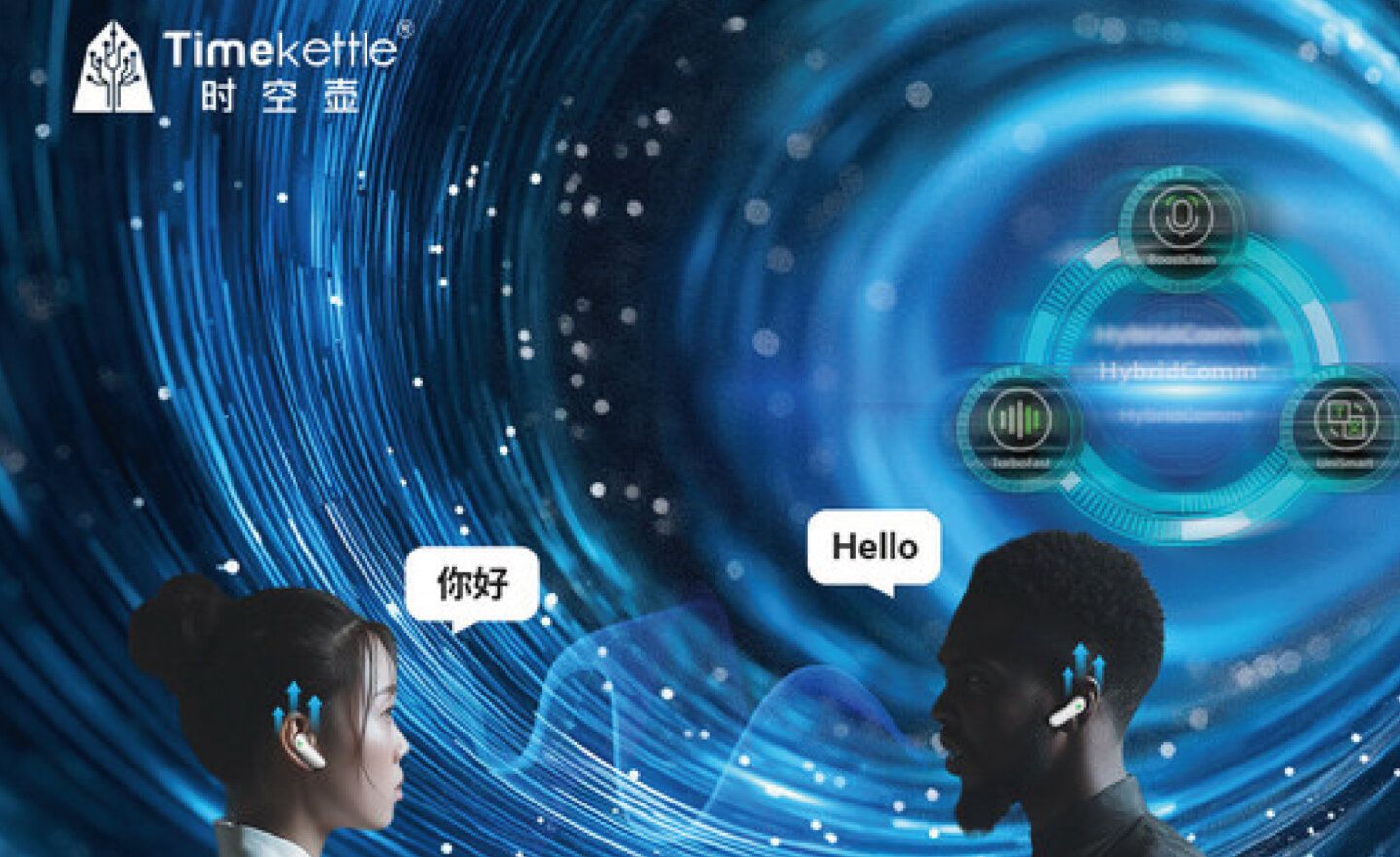「加三嘻行動哇 Yipee! 成為好友」
【Facebook、Youtube、Twitter、Instagram、Telegram、Line】

市面上有不少免費遠端工具可讓我們在進行遠距工作時更加有效率,尤其是在不久前的疫情時代之下,這些工具和軟體更是不可或缺的工作利器。即使是到現在的後疫情時代末期,低延遲不卡卡的特性,更是每家遠端軟體工具追求的目標,像是我們常看的TeamViewer或Google遠端桌面(或Google Meet等)。但隨著時代進步科技發達,更佳的使用體驗。低延遲且暢順的使用者連線體驗,更是重中之重!小編接著要實測的遠端工具 DeskIn。
就官方網頁資料來說,DeskIn是一個連線穩定、畫質流暢、功能齊全的軟體。但是它的是如此嗎?底下就讓我們一一測試介紹。它有分付費版本以及免費版,剛好官方有提供簡單的功能比較圖表,我們可以先來看一下與其他家的差異。
上面這張表是免費版的功能比較,可看出DeskIn與其他家的功能差異。
如果你是專業美編工作人員或遊戲玩家,那就可參考上面這張付費版的各家比較圖。但是若你的工作需求沒那麼高,可以先從免費版本來試試。
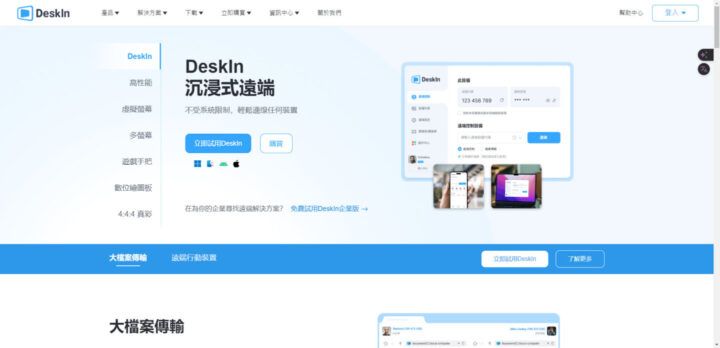
首先我們先去DeskIn官方網站去下載,點擊【立即試用DeskIn】按鈕。
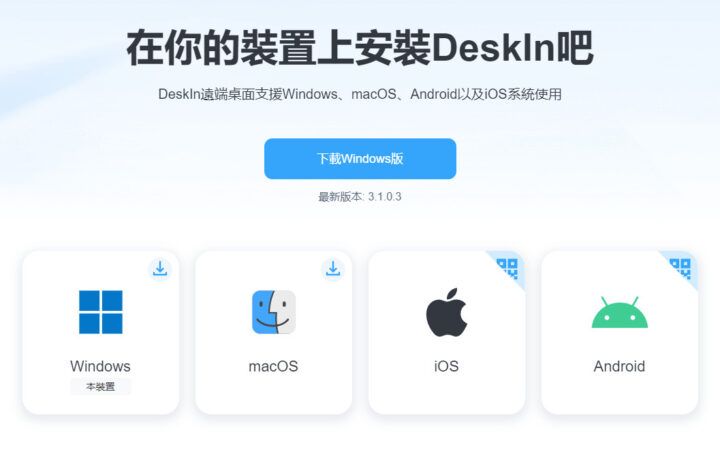
選擇相對應的系統下載安裝,這邊小編是選Windows版本。它也支援macOS、iOS和Android版本。
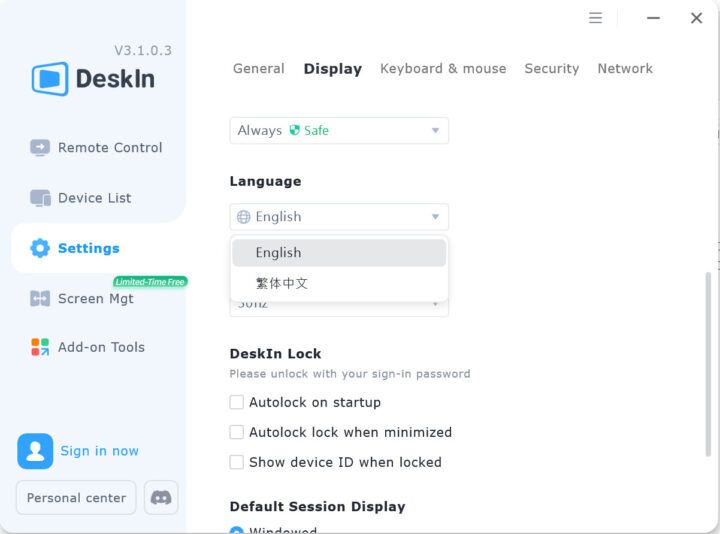
安裝好之後,開啟DeskIn主控制台介面,預設是英文,可在介面左側「Settings」中的「Display」頁籤的Language選擇繁體中文。
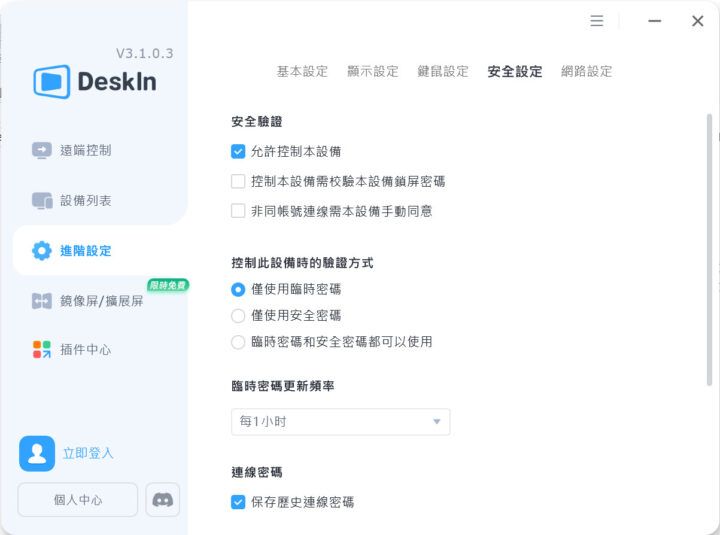
這邊它是建議可先設定一組安全密碼,勾選「控制此設備時的驗證方式」底下的「僅使用安全密碼」選項。
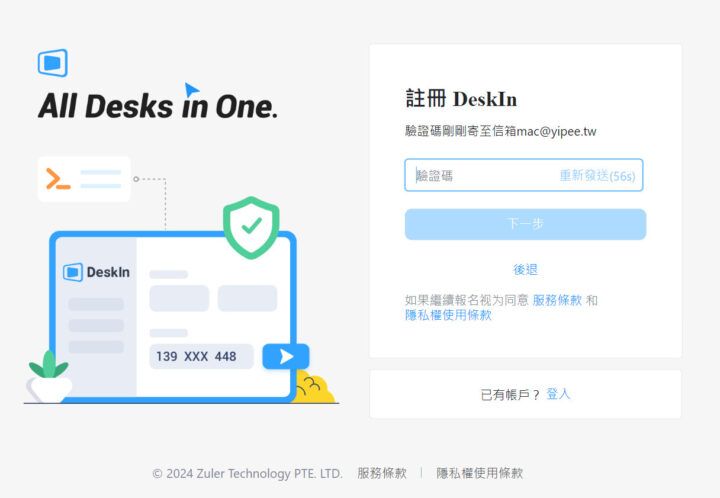
進行註冊時,不論是透過安裝好的DeskIn主控制台進行,或是從官方網頁上註冊,都可收到驗證碼。若真的沒收到驗證碼的信件,可嘗試變更註冊的方式,或是聯繫客服信箱 support@deskin.io 喔。
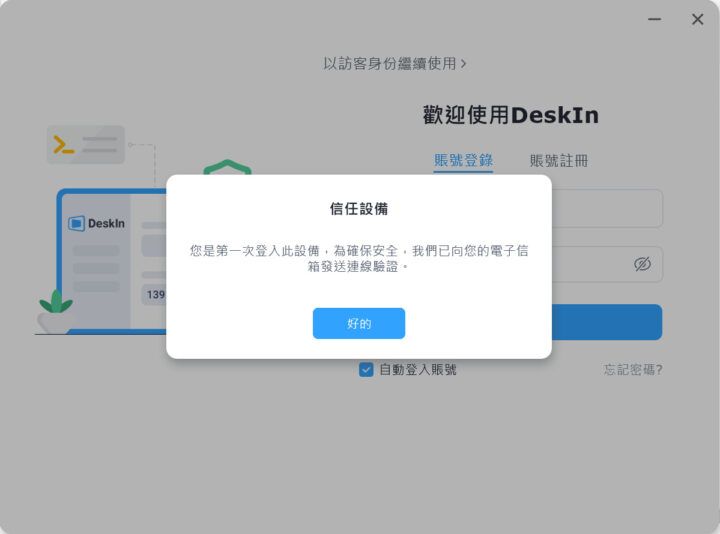
第一次登入設備前,為了確保其安全性,它會發驗證碼到其註冊的信箱裡。
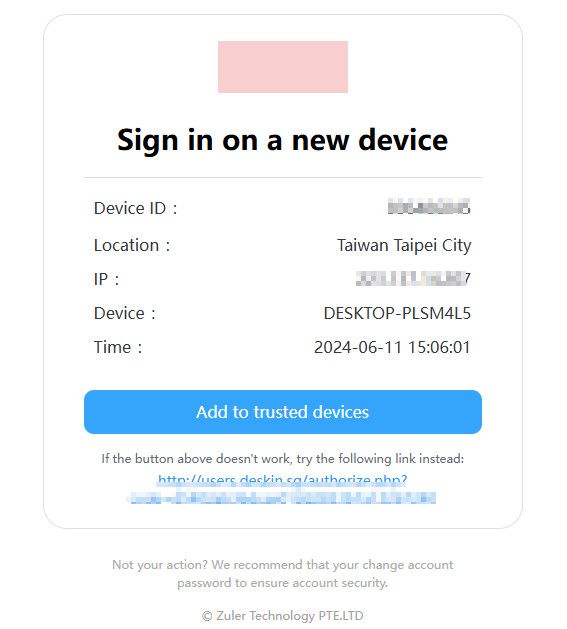
在註冊的信箱中,就可收到驗證碼確認信件,我們再點選「Add to trusted devices」按鈕,即可把裝置加入信任驗證的清單裡面。
主要功能介面介紹
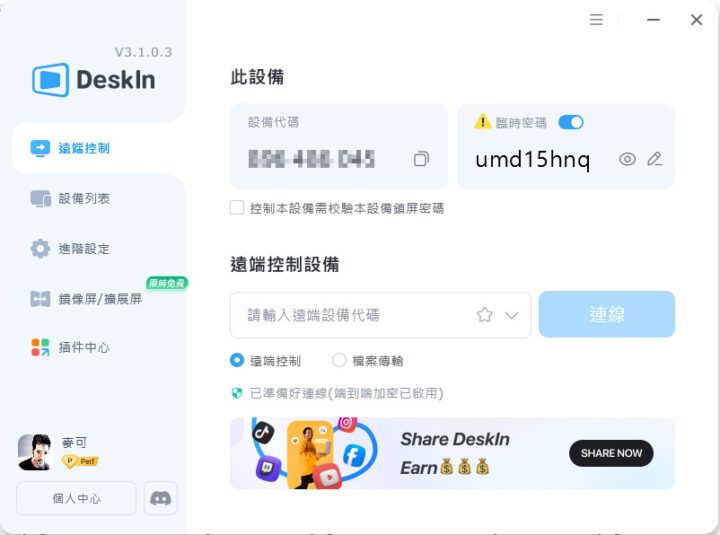
這邊就是DeskIn主控介面,左邊是顯示主要的功能列表。【遠端控制】頁面這邊的「此設備」是顯示你這台裝置本身的設備代碼和密碼,臨時密碼可勾選取消,並使用設定自己想要的安全密碼。「遠端控制設備」則是可輸入你想要遠端控制的設備代碼,不論是遠端控制或檔案傳輸都可。
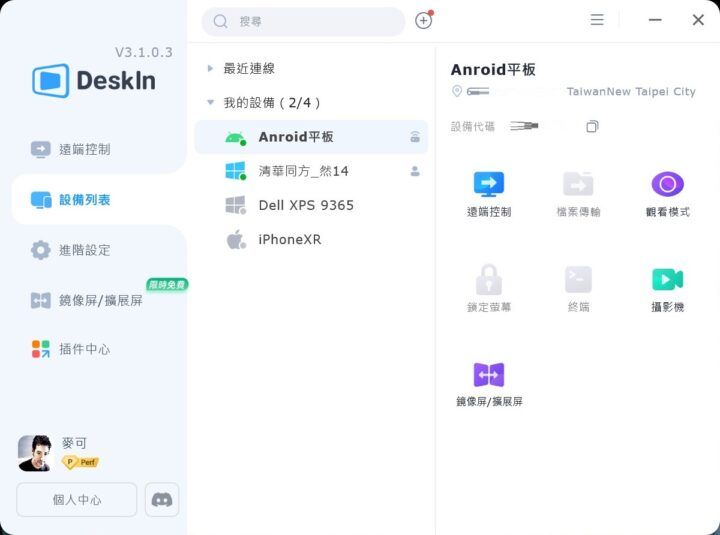
【設備列表】是顯示用同一註冊帳號登入的各個設備清單,小編這邊以Android平板、Windows筆電(Dell XPS 9635)以及iPhone來一一測試介紹。各設備名稱都可另外命名,像是這邊的Android平板為例,點選它之後右邊會顯示可控制的功能選項。例如遠端控制、觀看模式以及攝影機開啟和鏡像與擴展等螢幕顯示的功能。另外,免費版本只能加入三個裝置,付費版可達100個裝置之多。
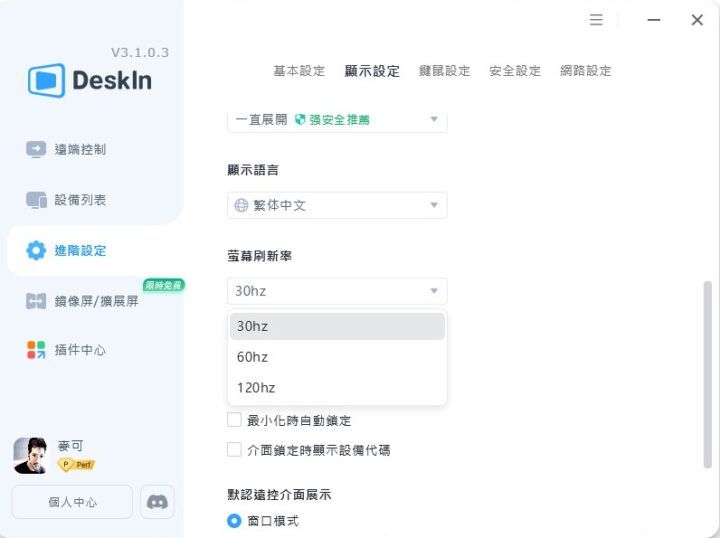
【進階設定】頁面中,我們可設定螢幕刷新率。免費版本則是固定在30hz,而付費版本可調整高達60hz或120hz。變更被遠端控制的裝置安全密碼,也是在此【進階設定】頁面的「安全設定」頁籤中設定。
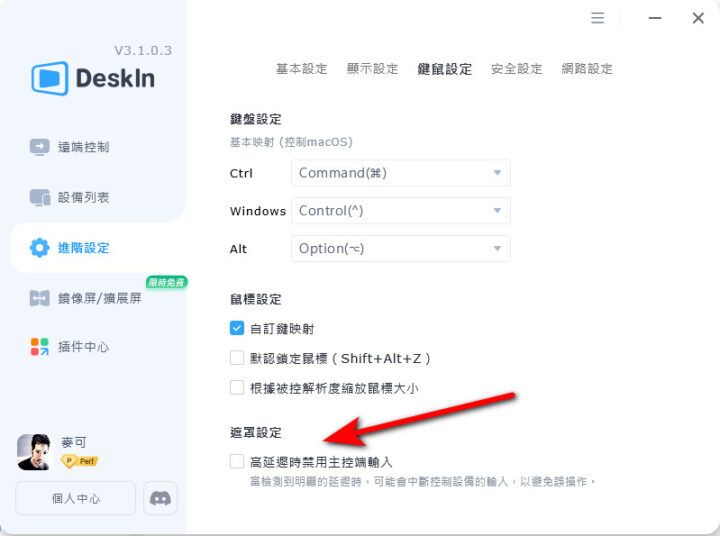
它另一個貼心設定是「鍵鼠設定」中的遮罩設定,意思是當網路遇到不穩時,它會主動檢測到連線延遲,並進而中斷控制設備的輸入,以避免誤操作。畢竟我們也可能會遇到連線不穩的狀況,可將這個「遮罩設定」勾選起來。
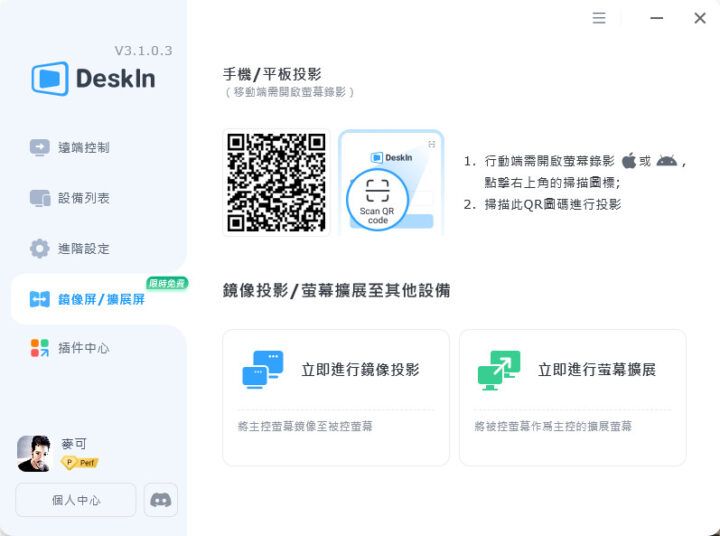
【鏡像屏/擴展屏】功能,目前是限時免費。除了基本地可遠端連線PC版進行投影以外,它也支援手機投影,不論是iPhone或Android都可,被控制端的手機端可掃描QR圖碼直接進行投影,或是點擊【遠端控制】頁面的指定裝置中進行投影或螢幕拓展。
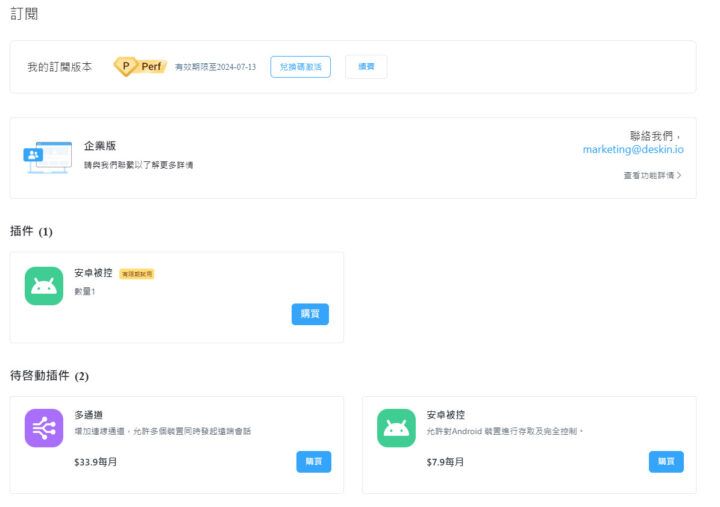
最後是【插件中心】功能,點擊會自動開啟網頁。它是額外的付費訂閱功能,像是【多通道】功能,可讓多台裝置同時發起遠端會話,這在企業公司組織裡比較實用(每月$33.9元)。【安卓被控】功能原本是需要每月$7.9元,現在是限時免費使試用喔!
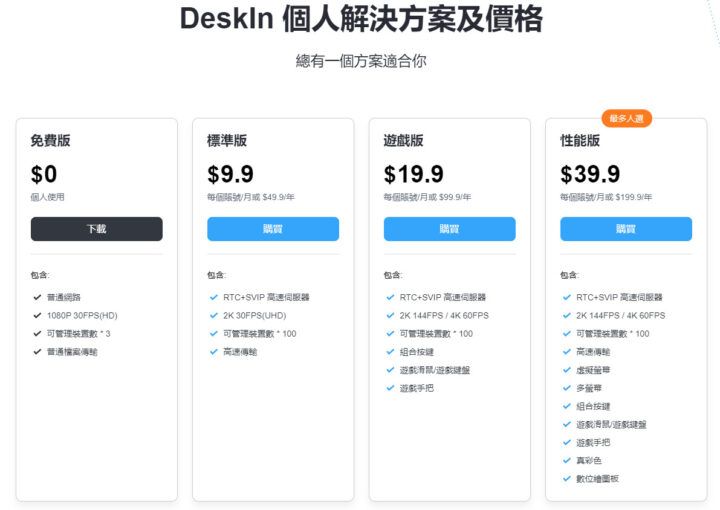
上面有提到免費版本和付費版本,我們可依照需求來購買不同的方案。若想要擁有一定的連線品質,建議選「標準版」,它也提供「遊戲版」和適合剪片作業之類的高端「性能版」。其中「遊戲版」和「性能版」可提供高達原畫質的4K 60FPS / 2K 144FPS!這邊【DeskIn 個人解決方案及價格】可提供不同版本的比較以及功能介紹。
PC 對 PC 遠端控制
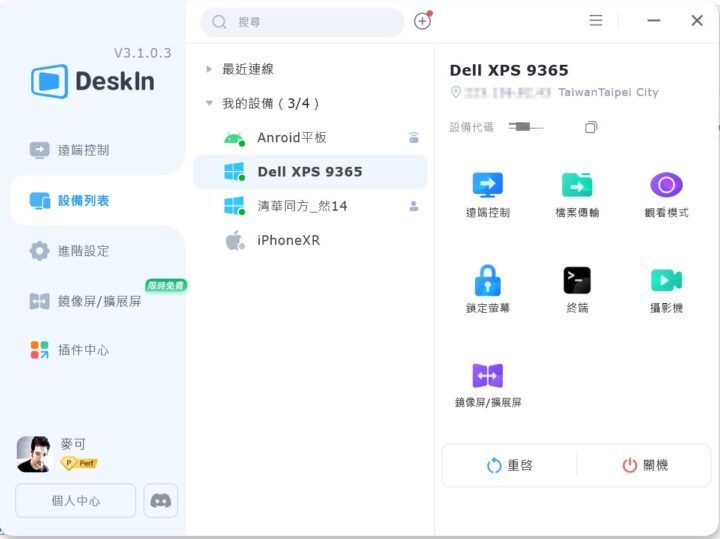
電腦對電腦的遠端控制是我們比較常遇到的情境,在DeskIn主控制台介面中點選Dell XPS 9365微軟平台,大部分功能我們都可操控,甚至我們還可直接對被遠端控制的電腦進行重啟或關機。
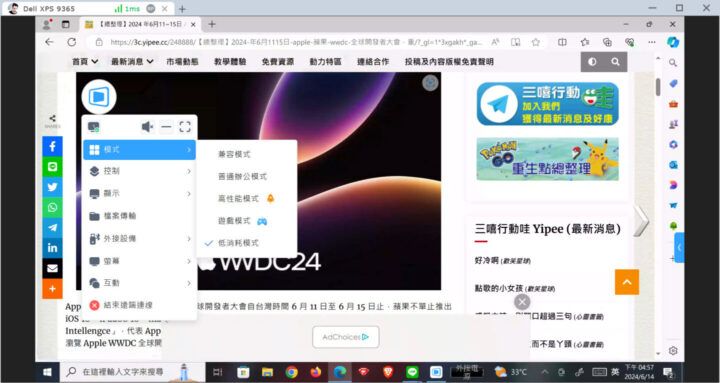
電腦對電腦連線成功之後,在主要電腦上會出現懸浮的DeskIn主控制台小圖示。主要功能是可讓使用者快速操控被遠端控的電腦,以下將依序簡略介紹其功能:「模式」分為兼容模式、普通辦公模式、高性能模式🚀、遊戲模式🎮和低消耗模式。其中高性能模式🚀、遊戲模式🎮是付費版本,在其名稱右邊會有符號顯示。
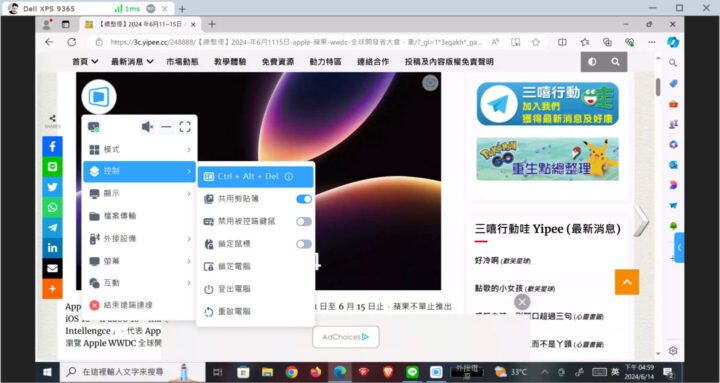
「控制」有Ctrl+Alt+Del、共用剪貼簿、禁用被控端鍵鼠、鎖定鼠標、鎖定電腦、登出電腦和重啟電腦。
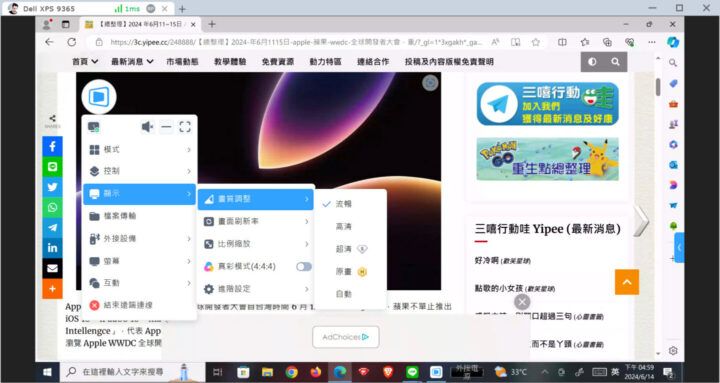
「顯示」功能底下又分畫質調整(流暢、高清、超清、原畫、自動)、畫面刷新率(30hz、60hz、144hz)、比例縮放(原始比例、自動縮放)、真彩模式4:4:4(若電腦顯卡夠力,可開啟此功能)以及進階設定。
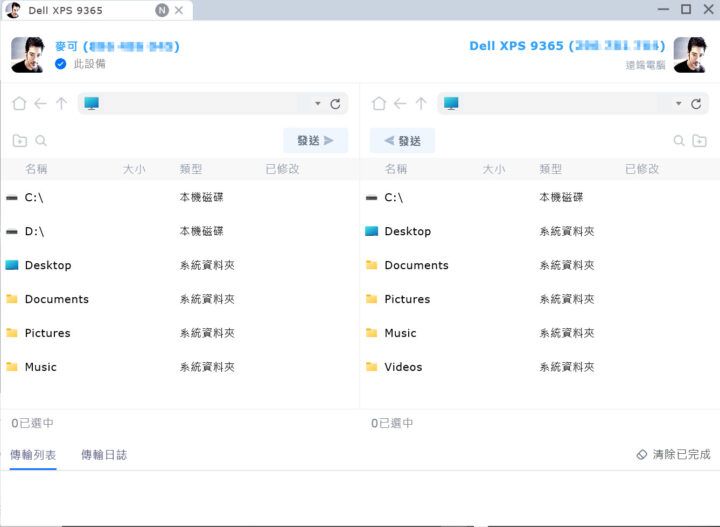
「檔案傳輸」開啟之後,會跳出類似FTP傳輸檔案的視窗。左邊視窗是我們正在使用的裝置,右邊是被遠端操控的電腦。
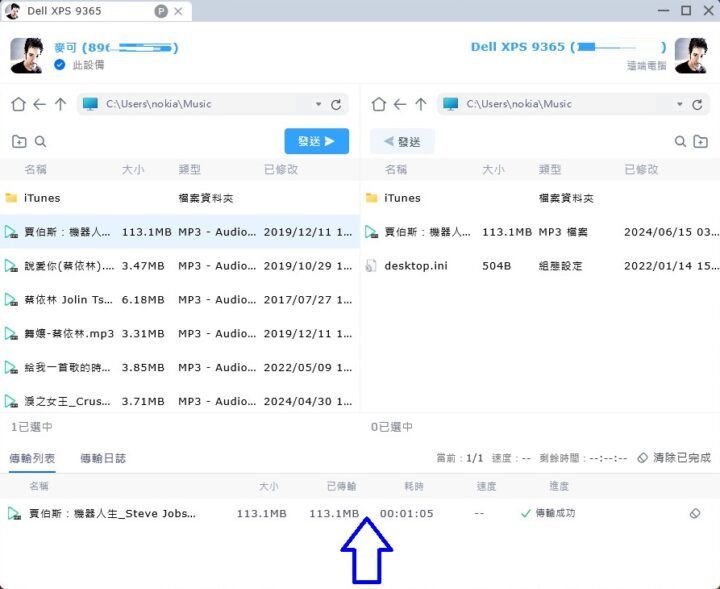
操作方法很簡單,只要將傳輸的檔案資料從左拖曳到右邊視窗,或從右邊視窗拖曳到左邊視窗即可。視窗底下就是傳輸的狀態顯示,最高大約是12MB/秒,網速傳輸是根據實際狀況而定。檔案傳輸也沒有檔案大小以及種類的限制喔!
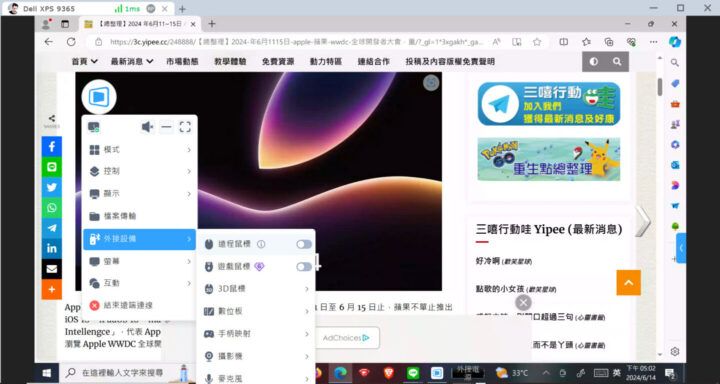
若你是電玩玩家想要外接搖桿,或是專業美工想要接數位繪畫版,那麼可選擇「外接設備」選項來連接擴充設備。它支援遠程鼠標、遊戲鼠標、3D鼠標、數位板、手柄映射、攝影機以及麥克風。
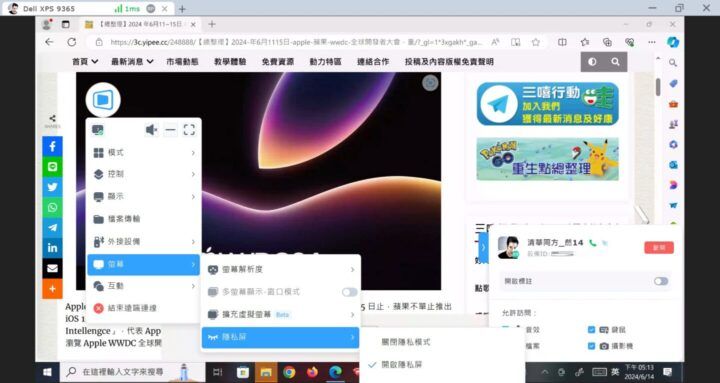
「螢幕」功能提供螢幕解析度、多螢幕顯示-窗口模式、擴充虛擬螢幕以及隱私屏。這邊的多螢幕顯示與擴充虛擬螢幕功能,比較會吃電腦資源(例如獨顯等等)。隱私屏功能則是在我們控制遠端電腦時,遠端設備會變成鎖屏狀態,遠控動作仍會正常進行。
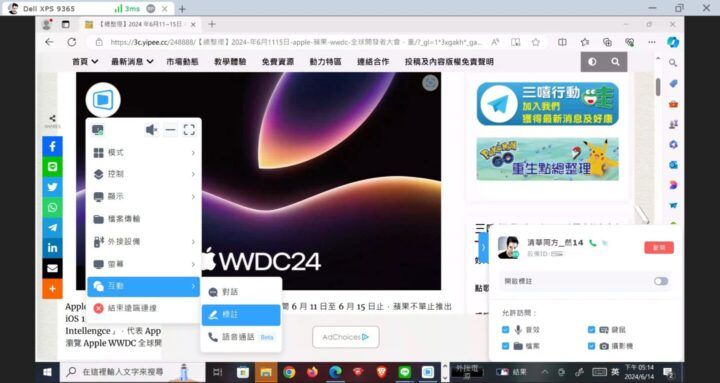
最後是「互動」功能,這個功能很適合那種一對一居家教學的情境。它支援對話、標註與語音通話,這三個子功能。對話功能類似訊息互通,標註則是以視覺繪畫來加強溝通互動。
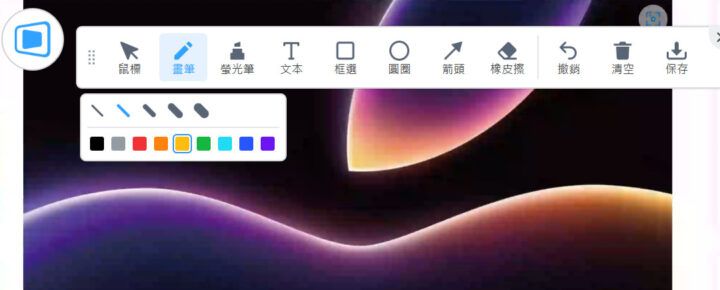
互動的標記功能類似小畫家功能,我們可直接在螢幕上畫出圖畫或標記。
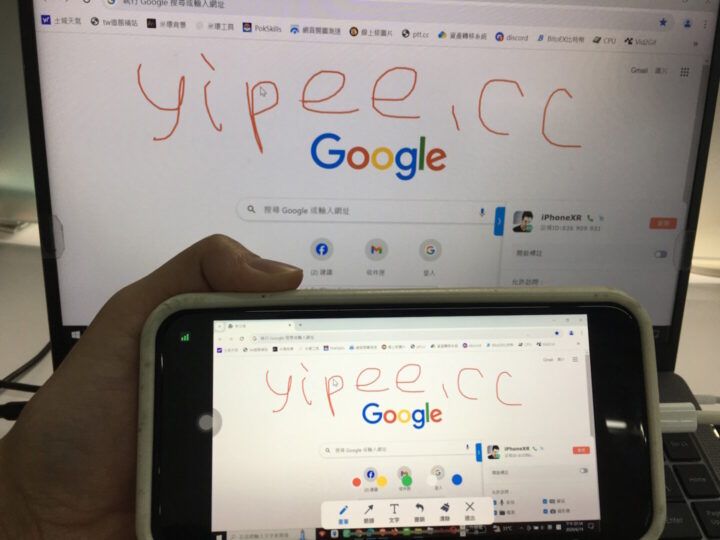
若是手機遠端電腦時,也可更發揮其功能。這邊是iPhone遠端操控電腦的狀況,與其使用文字對話功能,這樣的互動標記更能表達我們想要的意思。
鏡像投影/螢幕擴展
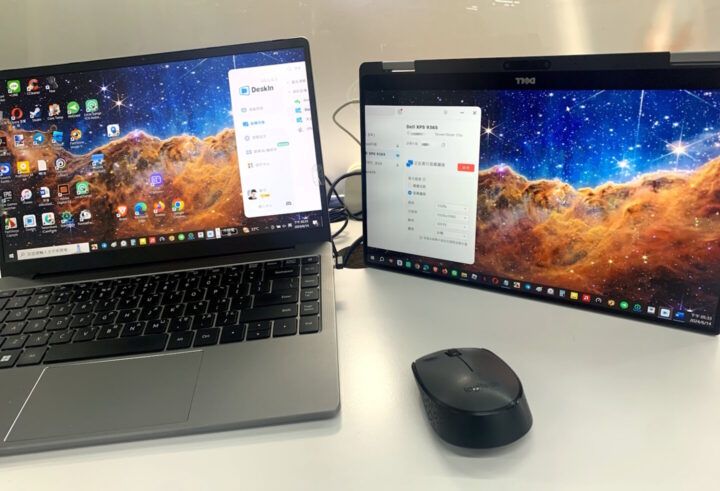
這邊是螢幕擴展(拓展)的顯示,將右邊的Dell XPS筆電當作第二個螢幕來展示。

若想要把電腦螢幕投影到更大的螢幕上,可利用「鏡像投影」的功能。不過小編發現,若是播放線上影音平台(Netflix)時,被投影的螢幕上(這邊是左邊的Dell XPS筆電)就不會顯示出影片內容,可能因版權關係。
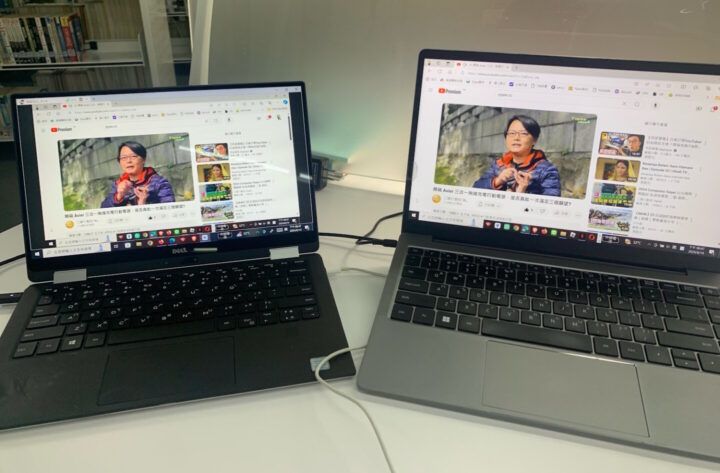
反而是YouTube平台的鏡像投影就沒問題了,左邊是主要裝置(Dell XPS筆電)右邊是被遠端操控的電腦。
測試連線播放影片穩定度,右邊是主控制裝置,左邊是被遠端控制的(Dell XPS筆電)。
測試連線遊戲穩定度,右邊是主控制裝置(Dell XPS筆電),左邊是被遠端控制的筆電。測試遊戲是STEAM平台上的Hue,動作解謎遊戲。
安卓版遠端控制
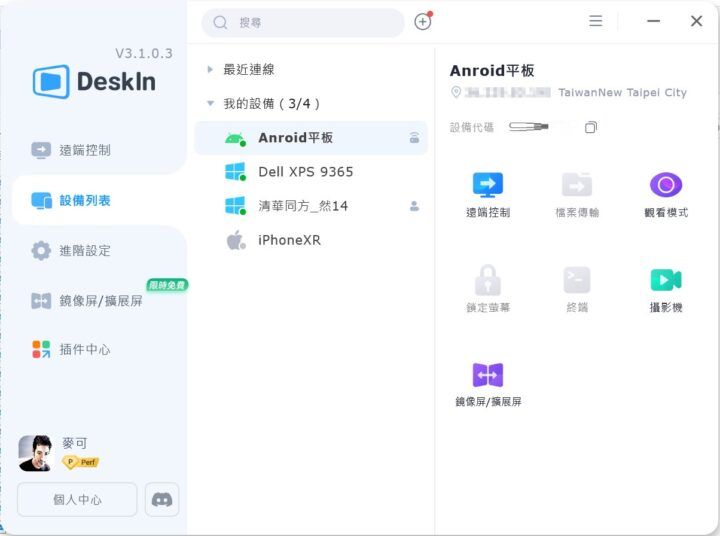
從電腦端開啟DeskIn控制面板,點選Android系統來進行遠端控制。
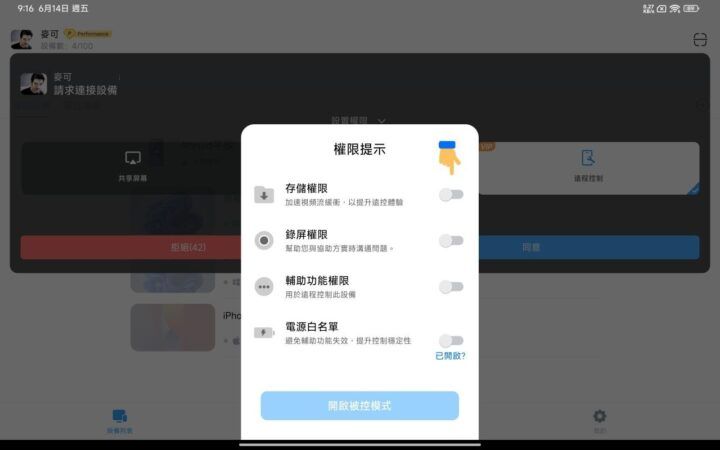
在被遠端控制端的Android平板上,我們需要開啟權限才可進行遠端控制。
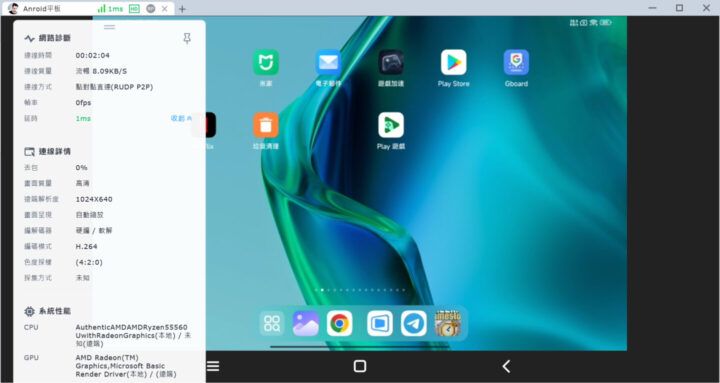
這邊就是從PC端去遠端控制Android系統的畫面,點選左上角可查看其「網路診斷」、「連線詳情」與「系統性能」等狀況。

這邊是螢幕擴展(拓展)的顯示,將左邊的Android平板當作第二個螢幕來展示。
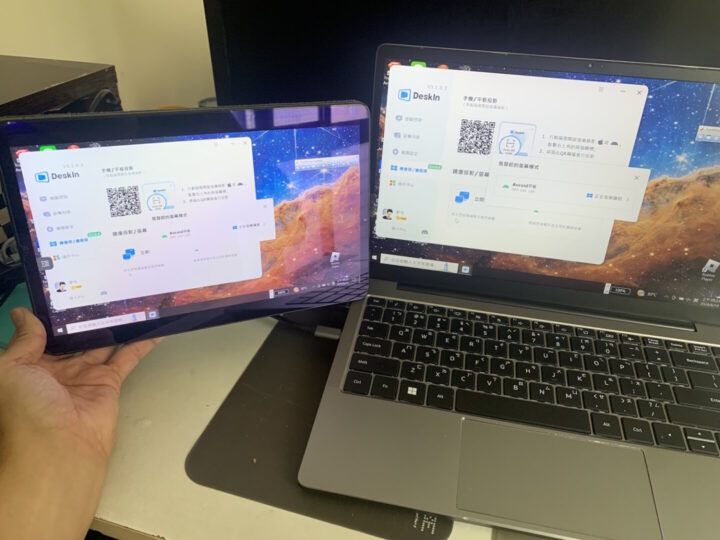
也可當作鏡像投影顯示。
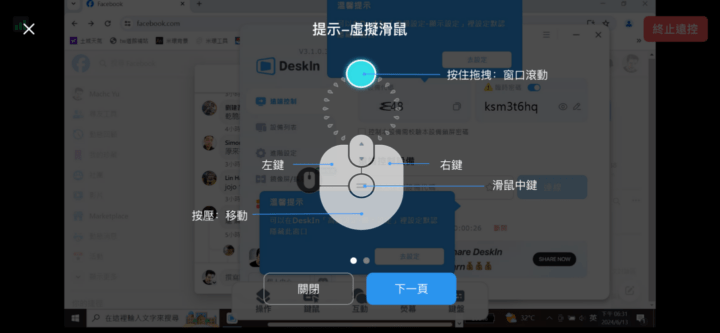
反之,也可從Android平板上去連線並遠端操控電腦端。由於是行動端去遠端操控,它會跳出虛擬滑鼠的提示圖片。
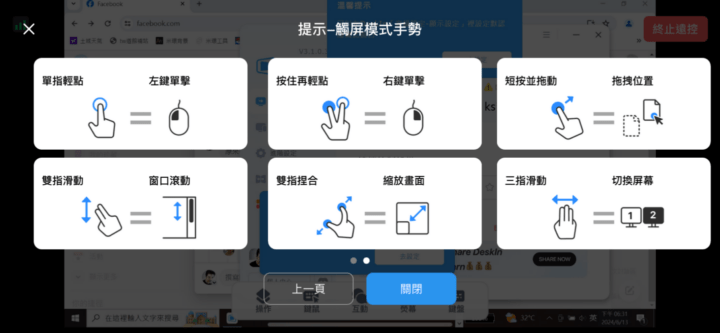
觸屏模式手勢很像我們操作macOS觸控板一樣。
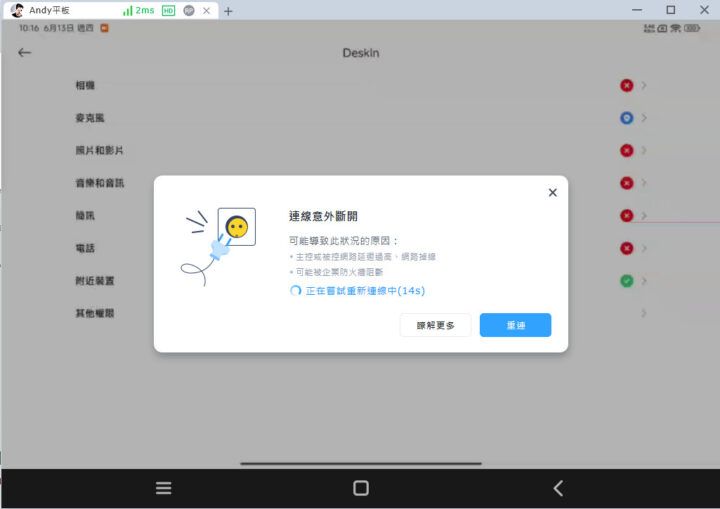
若遠端連線意外斷開的話,它也會嘗試重新連線。
iOS版(iPhone)遠端控制
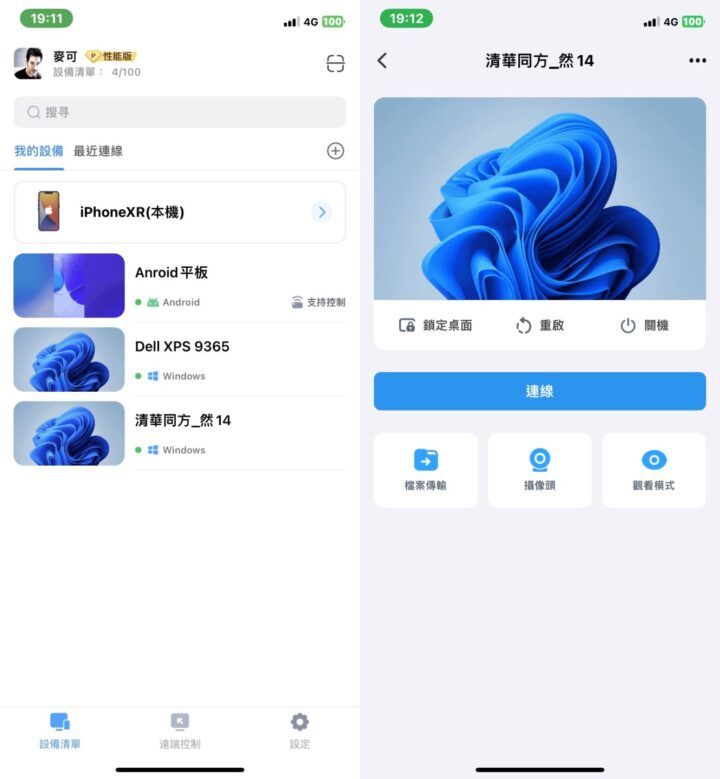
在iPhone開啟已經安裝好的DeskIn,登入帳號之後可顯示設備清單。此時選擇Windows系統,來進行遠端控制。從右邊介面可看到,除了主要【連線】按鈕以外,它提供快捷式功能:檔案傳輸、攝像頭、觀看模式。
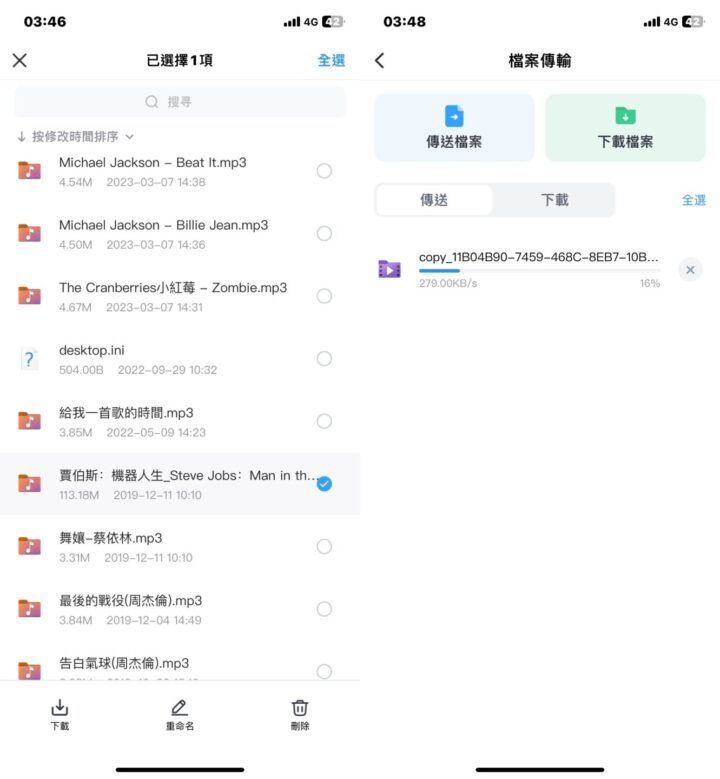
測試「檔案傳輸」功能,從iPhone中將裡面一個113MB大的音檔,透過4G網路傳送到電腦端。受限於4G網速,所以這個檔案大約不到一分鐘即可傳輸完成。
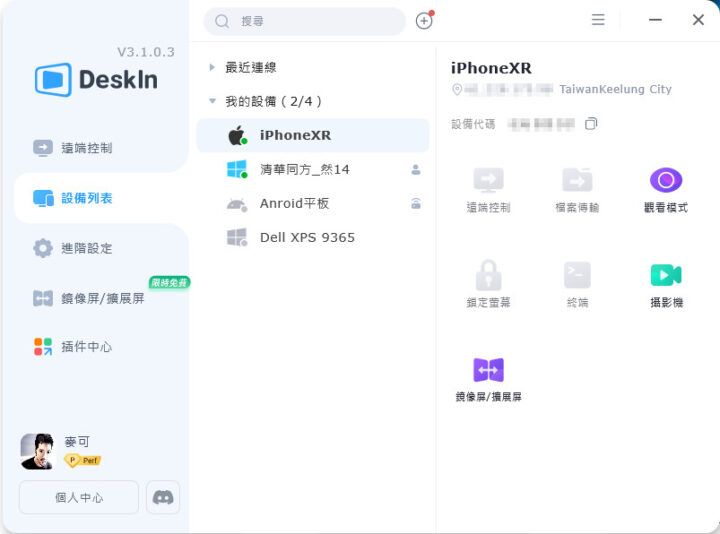
若從PC端要遠端控制iPhone,則只能使用「觀看模式」、「攝影機」和「鏡像屏/擴展屏」這兩種方式操控了。
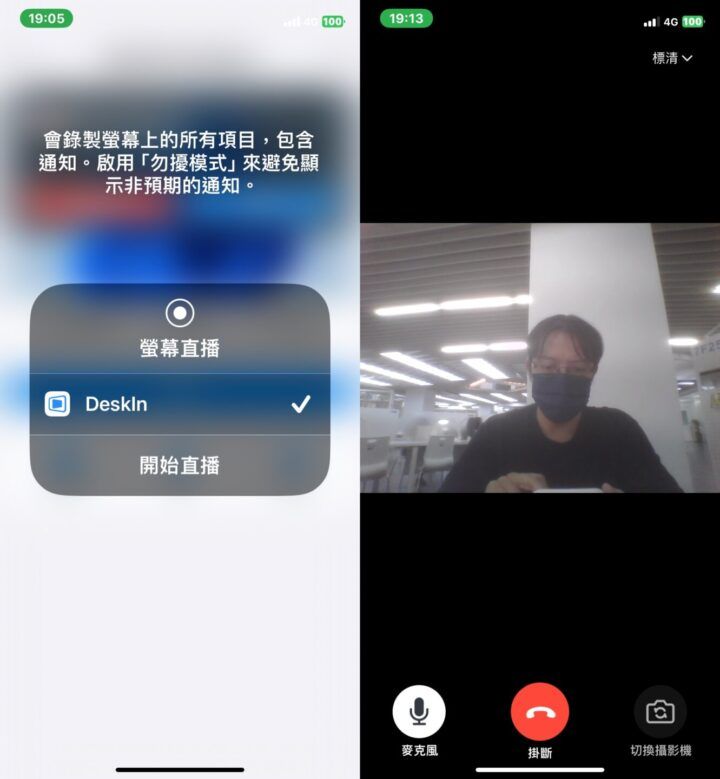
不論是PC端連Android版本或iOS版本的「觀看模式」,它會先開啟這樣的螢幕直播模式。另外,「攝影機」可讓閑置裝置變成家用監視器喔!右邊截圖是小編透過iPhone遠端控制Windows筆電,並且開啟筆電的攝影機來觀看。(筆電的攝影機鏡頭畫質低,所以現在看起來有點不太清晰,這是硬體關係)
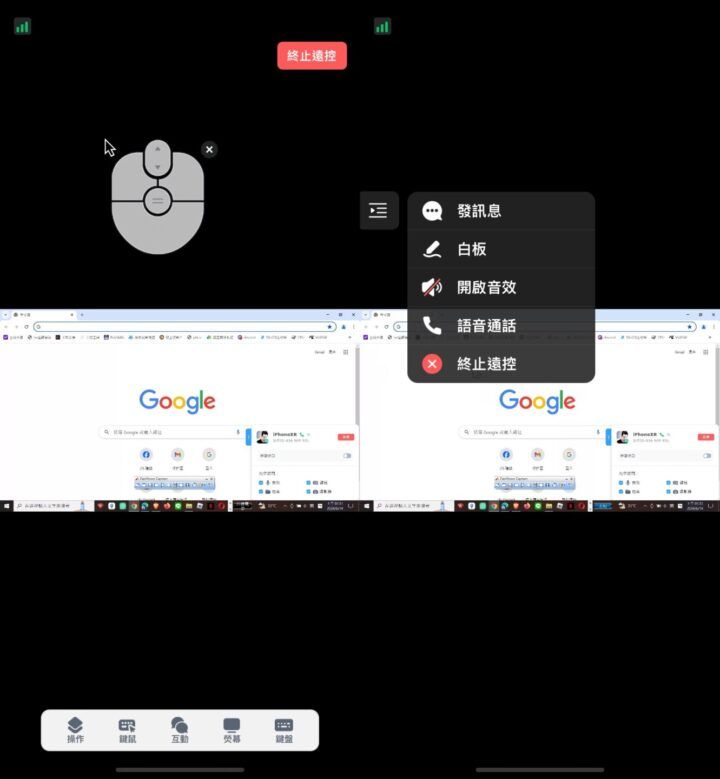
若是從iPhone連線遠端控制PC端的話,在iPhone螢幕上一樣會出現虛擬滑鼠,以及底下的快捷控制欄位,就像是上述介紹過的Android遠端控制PC端一樣。
小結論
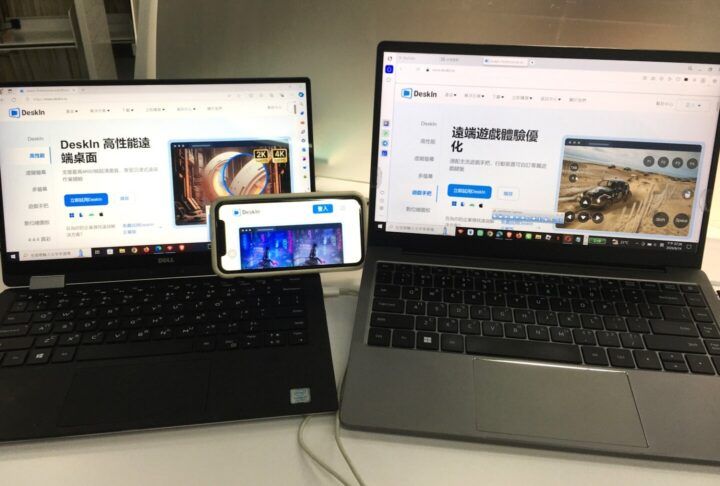
DeskIn是一款適合於各種工作或學習場景的遠端控制軟體 ,像是美編或工程師用戶可使用付費版模式來連線回公司使用更高端電腦,讓工作更有效率!因為付費版提供RTC + SVIP高速伺服器的網路,以及2K 30FPS (UHD)到4K 60FPS / 2K 144FPS(原畫質)的畫面品質。遊戲玩家更可透過DeskIn,在手機上自訂專屬的遊戲鍵盤。更可透過遠端控制Android裝置的功能,來幫家裡長輩檢查出問題的安卓手機喔!流暢且無延遲的連線特色,更是領先市面上其他大廠牌的遠端控制軟體。直覺式的簡易操作介面,讓一般大眾也可輕鬆駕馭。
APP及資料來源:DeskIn
|
|