「加三嘻行動哇 Yipee! 成為好友」
【Facebook、Youtube、Twitter、Instagram、Telegram、Line】

在Mac上面有很多套的影片剪輯軟體,Apple本身也有提供簡易的iMove剪輯軟體,各自都有不同的特色,今天小編就來介紹一套最近發現還不錯用的全中文介面影片剪輯軟體-Movavi Video Editor。
如果小編沒有記錯的話,Movavi早期是提供網路影片轉檔服務的,大概是演而優則導,這家位於俄羅斯的軟體公司到現在已開發了20多款獨立軟體,Movavi Video Editor就是一套適合一般家庭使用的簡易型影片剪輯軟體。在Movavi的官方網站上,目前已經有提供繁體中文的介面,可以在Mac 影片剪輯這裡下載試用軟體來試玩看看,感覺不錯的話就可以付費取得完整功能的正式版。
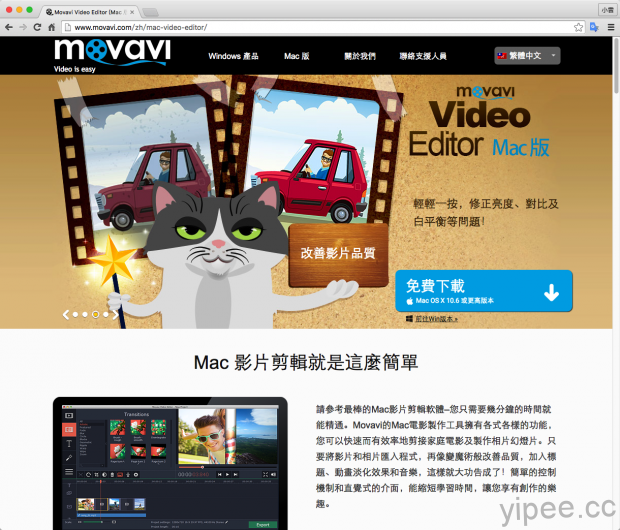
接下來小編就來介紹一下實際使用時的操作方法吧,小編用的是Mac電腦,所以就用Mac做示範囉~
在我們下載軟體並且安裝完成後,開啟軟體時就會出下面的小視窗,可以讓使用者決定要用4:3還是16:9的影片格式開始進行。
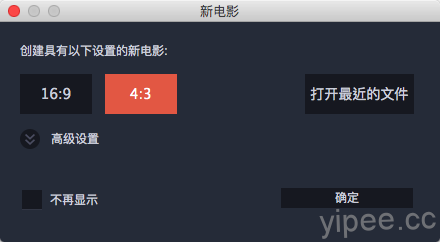
小編這邊就採用4:3的影片格式,接著就會有貼心小提醒,恩,這個馬上跳過去吧~
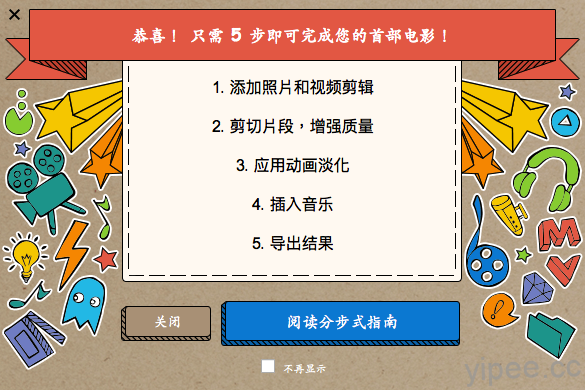
接下來就是Movavi Video Editor主要操作視窗畫面,首先當然就是把已經拍好的片子拖拉到裡面的影片頻道上。當然Movavi Video Editor也可以自行錄製影片啦,不過這裡就不在囉唆,讓大家先學會匯入影片的方法後再自己去嘗試囉~
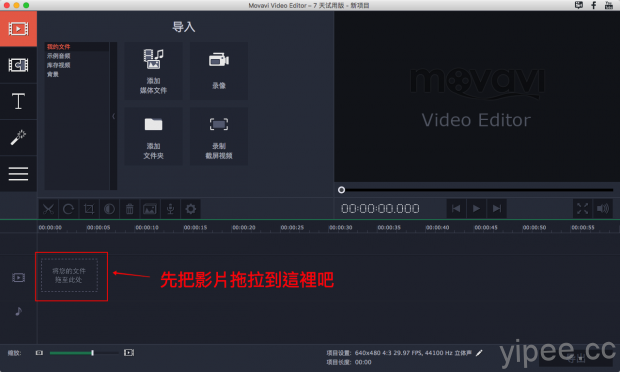
匯入影片後,影片頻道上就會出現一整條的影格,右上方則會有標準的預覽畫面。
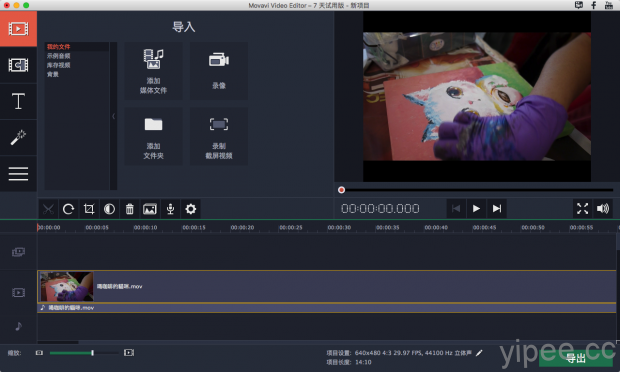
我們可以用滑鼠點擊影格中的任一位置,右上方的畫面就會出現該影格時間點的畫面。
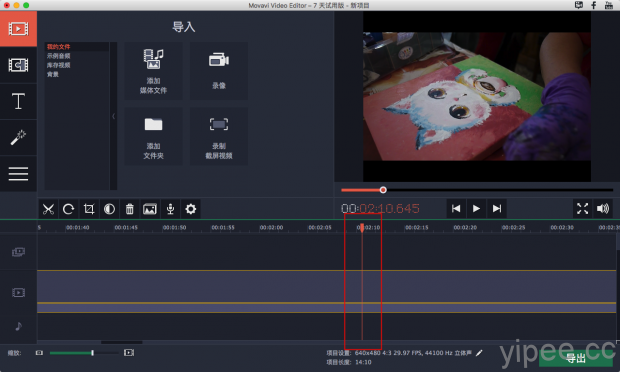
OK,接下來我們來快速說一下操作介面上還有什麼功能。點擊左上方第二個圖示,是「過渡」功能,可以製作場景切換用的過渡特效。
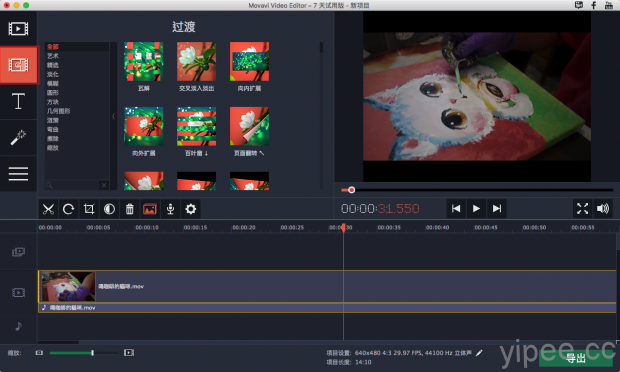
點擊左上方第三個圖示,是「片頭」功能,可以製作影片開頭的進場畫面。
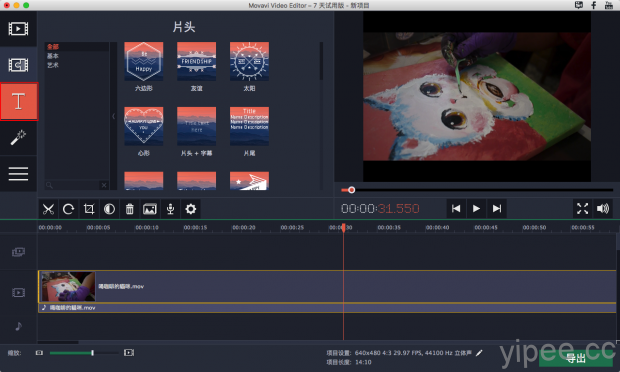
點擊左上方第四個圖示,是「濾鏡」功能,可以對影片畫面進行多種特效。
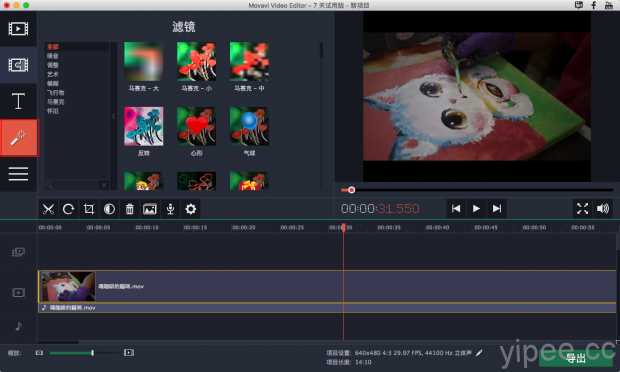
點擊左上方第五個圖示,是「工具」功能,可以對影片進行多種設定,例如影片分段、旋轉影片、裁切影片大小、顏色調整⋯⋯等等。例如下圖中,按下「裁切」的圖示,畫面上就會出現裁切範圍,可以自由選擇等比例裁切或任意裁切。
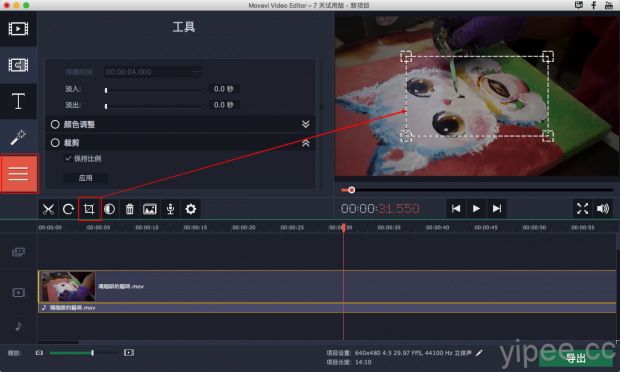
接下來說說小編載入的這個影片吧,這部影片是用16:9的格式拍攝,但是拍攝的時候,角度有點不對,所以我在編輯這部影片時,會希望將它順時針轉個90度,這樣影片看起來會比較方便,不用歪著脖子看影片。所以呢,我就用下圖的步驟將影片做了旋轉。
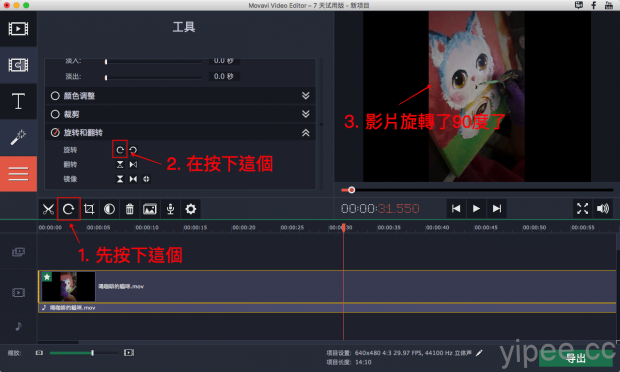
轉好角度之後,因為影片變成9:16,實在是太長了,所以我想要把影片尺寸剪短一點,所以我又用下圖的步驟將影片剪成接近正方形的大小。
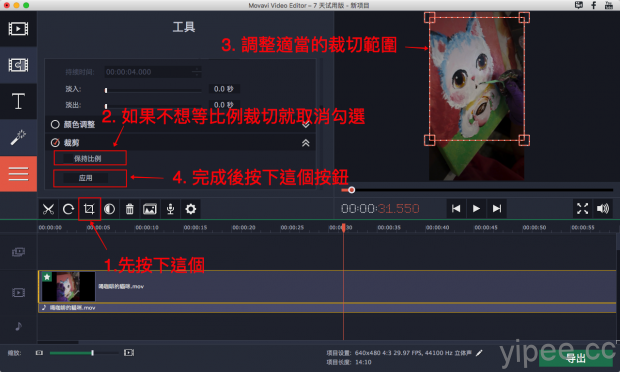
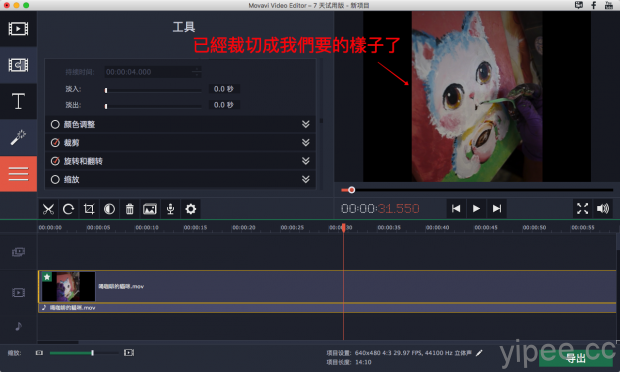
但是看起來還是有點長,所以我拖拉下面的影格查看影片內容,發覺裁切的範圍應該可以往下調整,並且更接近正方形大小。
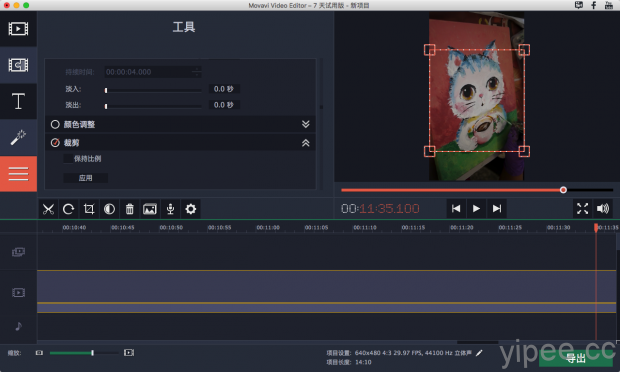
完成後的裁切畫面如下圖。
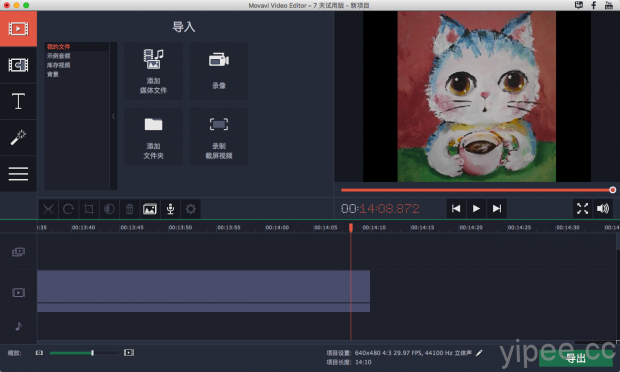
接下來假設影片過長,我希望在某個時間點將影片分割,以方便製作過渡場景效果,那麼就依照下圖的步驟設定:
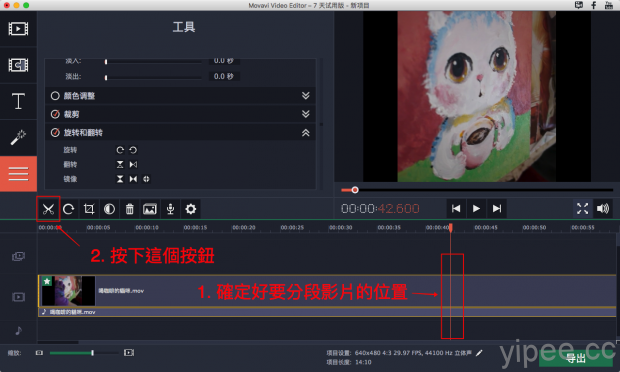
再接著如下設定:
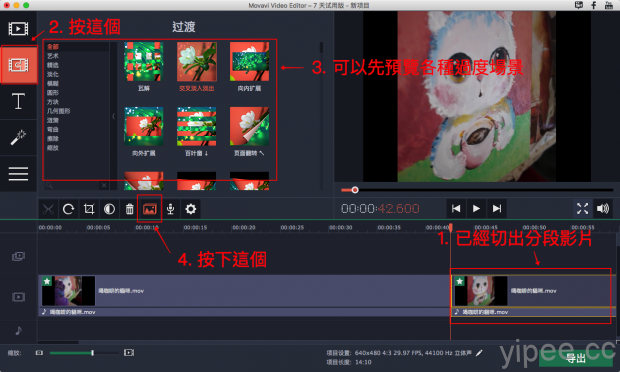
接著會出現一個過渡場景的設定小視窗,在這裡選擇好過渡種類、持續時間後,按下「確定」。
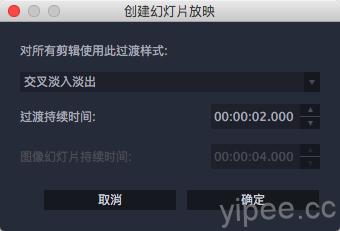
這樣子我們在分割影片的前方,就會看到過渡場景的圖示。
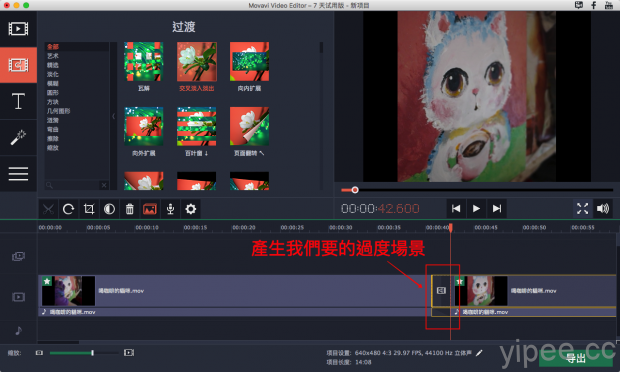
再來如果我們想要添加聲音,例如背景音樂,請參考下圖的步驟操作:
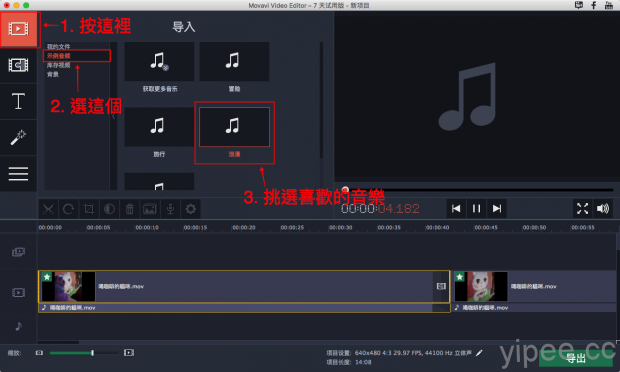
Movava提供的預設背景音樂只有幾個,如果想要更多的話可以上Movavi的官網下載。在挑選好音樂後,就可以將它拖拉到影片頻道下方的音樂頻道。
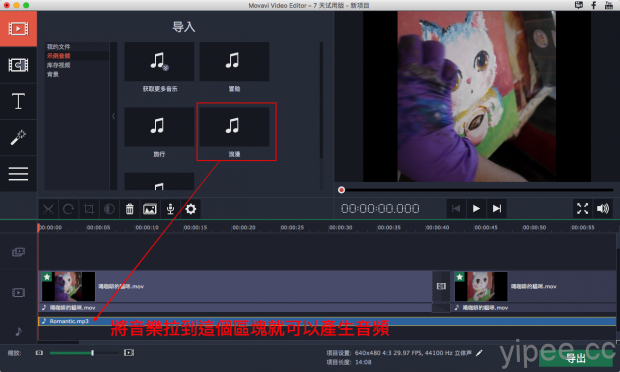
置入的音樂也可以切割開來,例如我們剛剛已經切割了一個影片片段,那麼在切割的影片片段上就可以將音樂分段,並且換成不同的音樂。
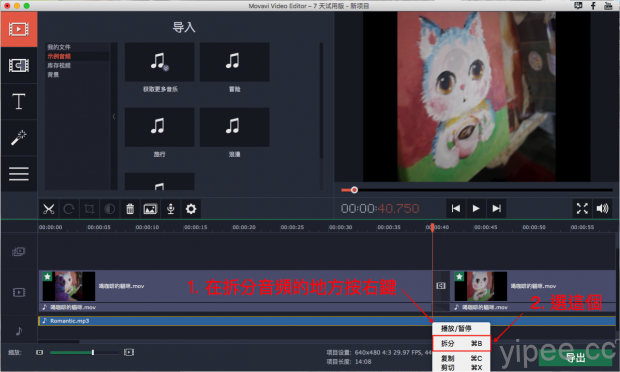
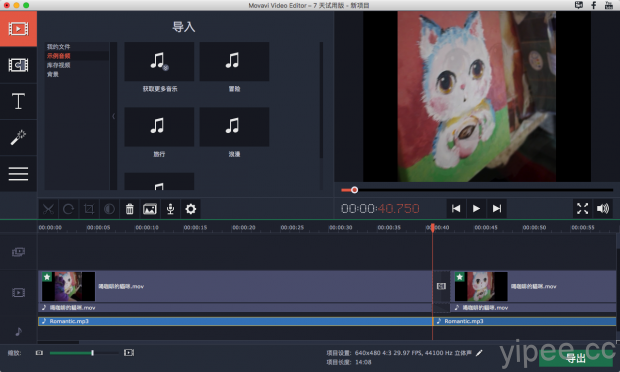
或者也可以將分段後的音樂直接刪掉。
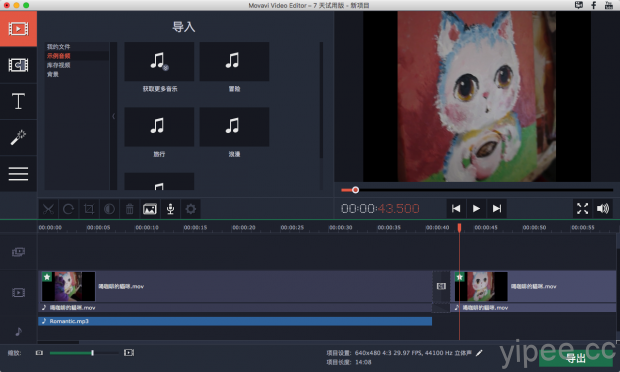
以上步驟完成後,如果沒有其他需求設定,就可以按下右下方的「導出」按鈕來輸出影片。如果你覺得滿意的話,就可以在這邊輸入付費購買取得的激活密碼,或者按下「繼續使用試用模式」來看看輸出的樣子。
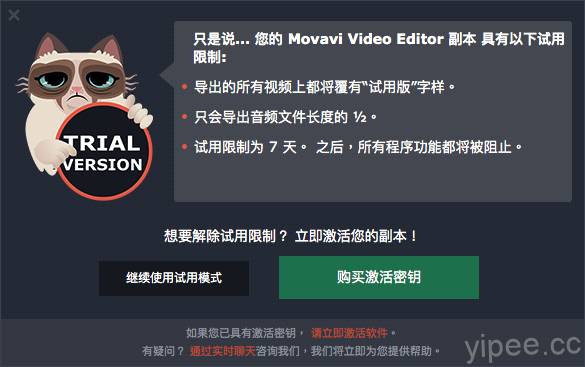
在輸出設定視窗中,可以選擇將影片存放在硬碟中、或者上傳到網路、或者依照不同的行動裝置輸出對應的影片格式。
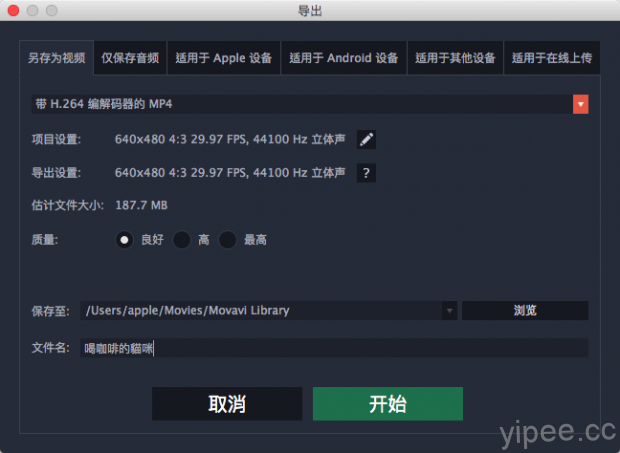
按下「開始」後就會開始輸出,然後就會出現「成功保存」的小視窗畫面。
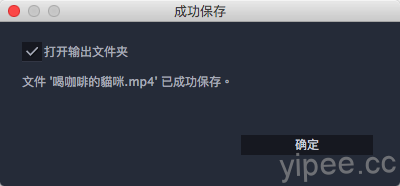
這樣子我們的影片就算完成囉,是不是很簡單啊~如果你使用的是試用版,會在畫面上不時出現大大的試用版宣言,就看使用者能不能接受囉~XD
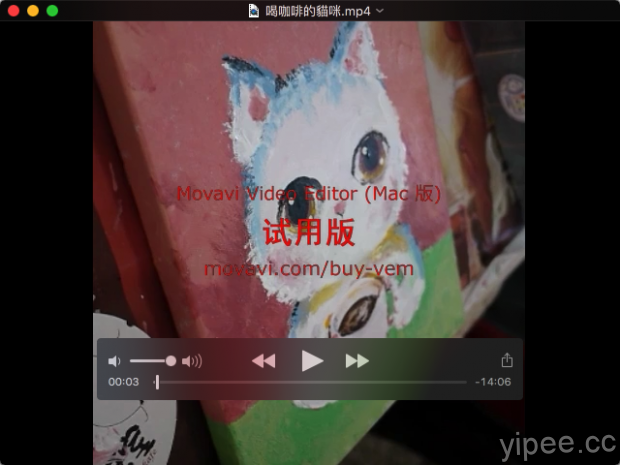
最後呢,Movavi Video Editor還有一些很不錯的設定,下面就做一些補充說明。
第一個是防抖動跟慢動作的設定,在「工具」功能裡的最下方選項中可以找到,「防抖動」對於不是用腳架拍攝的影片有不錯的輔助效果,至於「慢動作」就是最近很流行的影片效果,應該不用說明吧~XD
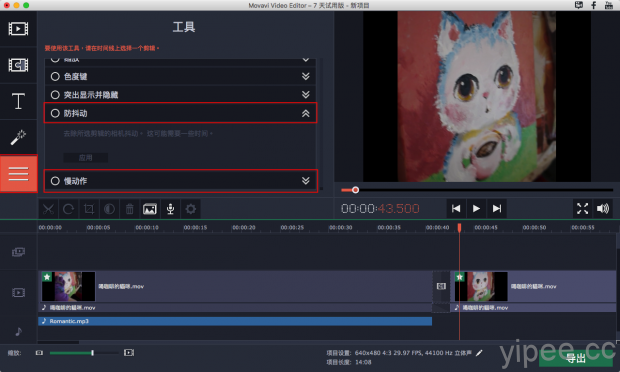
第二個補充是一個很好用的設定,如果你拍攝的影片有很多背景雜音或談話內容不希望在影片輸出時存在,那麼可以參考下圖的步驟將影片本身的聲音關掉,然後如果你有配合的背景音樂或是錄音內容,就可以輕鬆完成影片與音頻的合成。
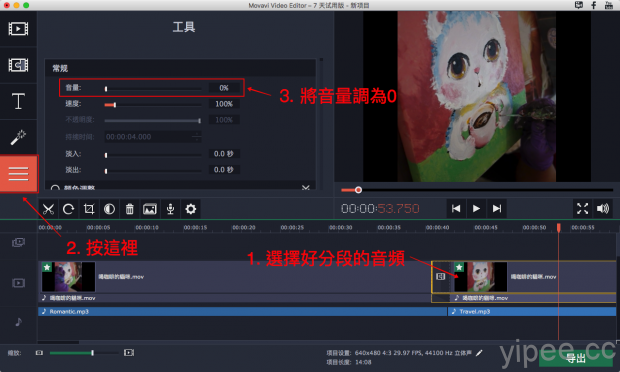
最後,如果你想要幫影片加上片頭的話,可以參考下圖的步驟來完成。
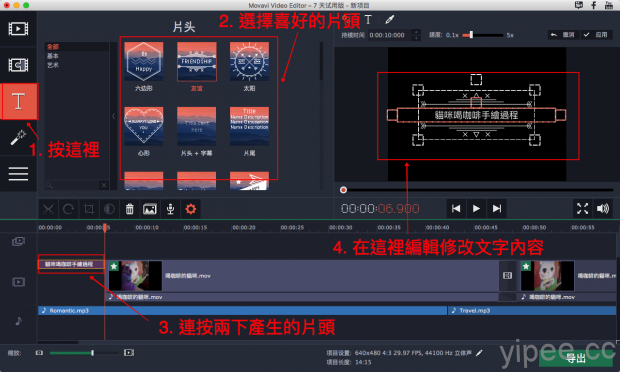
以上就是Movavi Video Editor的大致操作使用方法。基本上來說,學習門檻真的超低的,不到幾分鐘就可以學會大致的影片剪輯方法,反觀小編之前在摸Apple的iMove時,可是花了幾十分鐘還搞不定我想要的剪輯效果⋯⋯XD
|
|

