「加三嘻行動哇 Yipee! 成為好友」
【Facebook、Youtube、Twitter、Instagram、Telegram、Line】
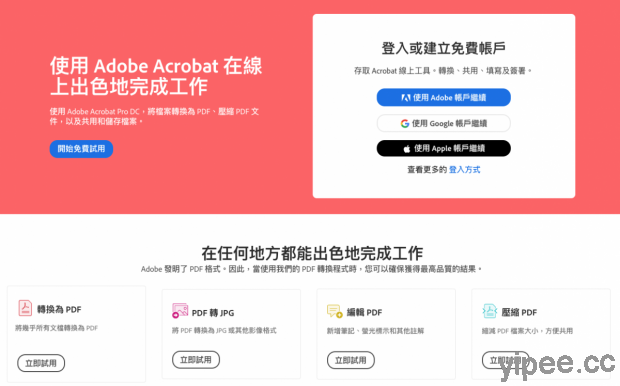
Google 在 2020 年與 Adobe 合作「.new」短網址捷徑應用,提供線上 PDF 轉檔、壓縮、簽名…等多樣功能。最近 Adobe 擴大提供「Acrobat 線上工具」,讓使用者不需要安裝軟體、直接使用網頁進行轉檔、PDF 編輯、合併、旋轉、刪除、分割…等功能,還能壓縮 PDF、設定保護 PDF 檔案,最重要的是這些功能都不用錢,實在太方便啦!
【使用教學】
第一步
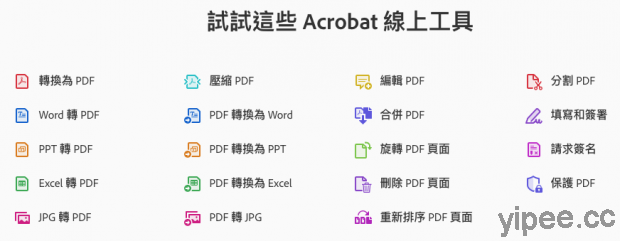
開啟「Adobe Acrobat 線上工具」網頁並捲動到頁面底部可以看到 Acrobat 提到所有 PDF 相關工具。
目前 Acrobat 線上工具提供的工具包括有 PDF 轉換 Word、PPT、Excel …等格式、編輯、合併、旋轉、刪除、重新排序或分割 PDF 頁面等工具。
第二步:以 PDF 轉 Word 為例
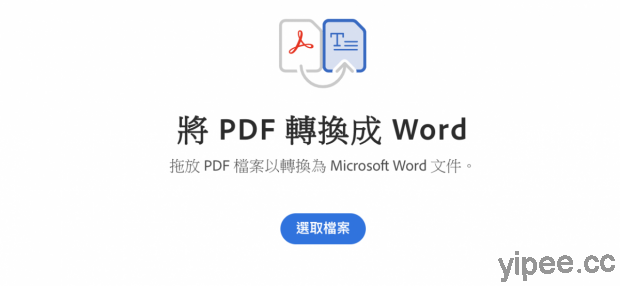
假如要把 PDF 轉換成 Word 時,只要點擊「選取檔案」或把轉檔的 PDF 拖曳到網頁上,系統會自動把 PDF 上傳到 Adobe Document Cloud 並自動轉檔。
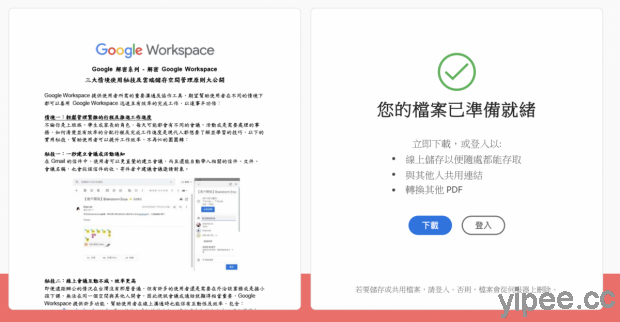
轉檔的過程需要一些時間,等轉檔完成之後,網頁畫面左邊會是 Word 檔,而右側則是提醒脞們檔案已經轉檔完成準備就緒,按一下「下載」按鈕就能將 Word 檔案儲存到系統。
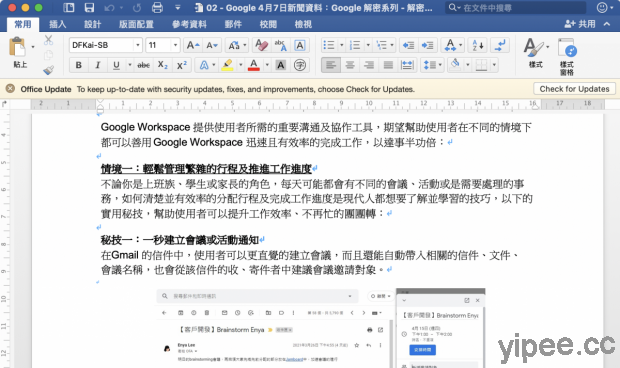
如果原始的 PDF 檔案就是使用 Word 編輯,那麼 Acrobat 線上工具把 PDF 轉換成 Word 檔案之後,文件格式顯示都還滿準確的。
最重要的是,不需要登入帳號就能轉換、下載檔案,非常方便。
第三步: PDF 檔案壓縮
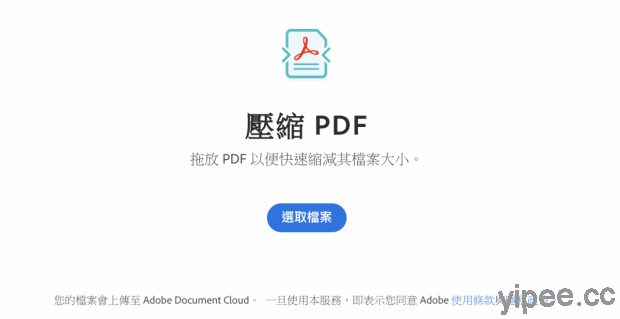
由於每家公司的 Email 可寄出或收到的附件檔案容量不同,因此當 PDF 檔案太大就必須想辦法把檔案壓縮變小,這時就要使用「壓縮 PDF 」功能。
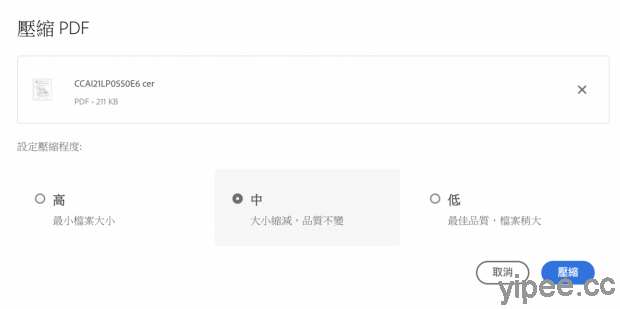
把 PDF 檔案丟到 Acrobat 線上工具之後,除了會顯示原本的 PDF 檔案大小之外,還會有「高」、「中」、「低」三種壓縮選擇,這里的示範以「中(大小縮減、品質不變)」進行壓縮。
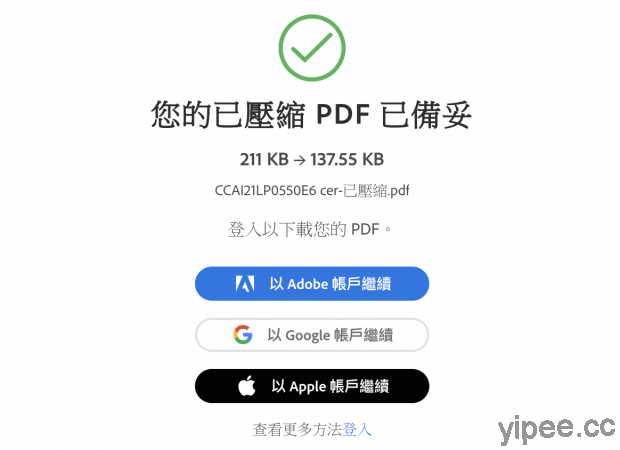
這次上傳的 PDF 檔案原始大小是 211KB,壓縮後只剩 137.55KB、是原本的 65% 左右。
不過,想要下載必須登入帳號才行,系統提供三種方式登入 Adobe 帳號,分別是「Adobe 帳號」、「Google 帳號」或「Apple ID 帳號」。
第四步
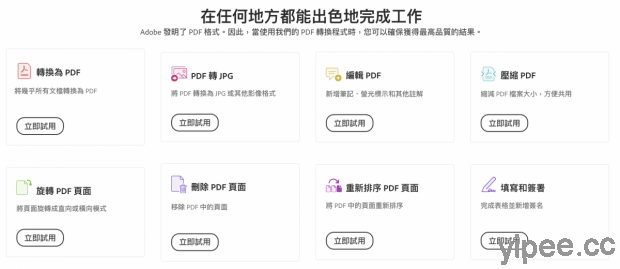
由於 Adobe 正是開發 PDF 格式的公司,因此 Acrobat 線上工具確實能提供高品質的 PDF 轉換成果,而且提供多樣的轉檔編輯功能。
不過,使用 Acrobat 線上工具時,有兩件事情是使用者需要特別注意:
- Acrobat 線上工具雖然是免費的線上工具,但是沒有登入帳號時,只有一次免費下載機會,所以如果有需要就要登入帳號喔。
- 由於檔案編輯轉檔會上傳到 Adobe Document Cloud,如果是私密文件或機密檔案就不建議使用線上工具。
【網站介紹】
網站名稱:Adobe Acrobat
網站網址:https://www.adobe.com/tw/acrobat/online.html
特色:
(1) Adobe 官方提供的免費 Acrobat 線上工具
(2) 提供 PDF 轉檔、編輯、合併、旋轉、刪除頁面、重新排序、簽名等功能
(3) 多數功能可免費使用,部分功能需要登入帳號
延伸閱讀:
【教學】Google 雲端硬碟活用術!秒將英文 PDF 翻譯成繁體中文
【教學】Google × Adobe「.new」新功能,快速建立、轉換、壓縮、簽名和設計 PDF 檔
【免費】Screenshot Machine 一秒擷取網頁畫面,轉存圖片或 PDF
【心得分享】Google Nest Audio 智慧喇叭開箱體驗
【免費】Adobe Photoshop Express 一鍵智慧去背!還能編輯裁剪影像
【總整理】垃圾廣告信殺手!拋棄式、暫時/臨時性、免洗信箱大集合
|
|

