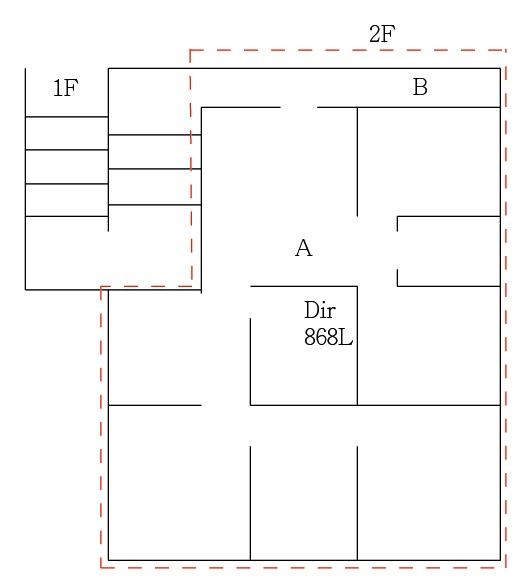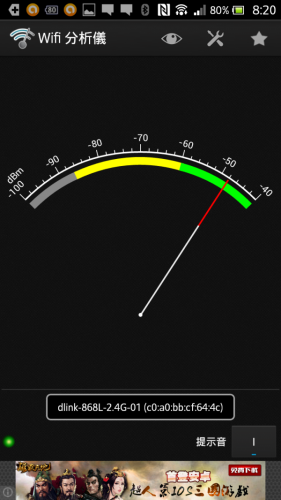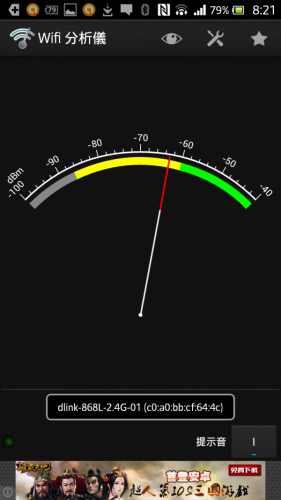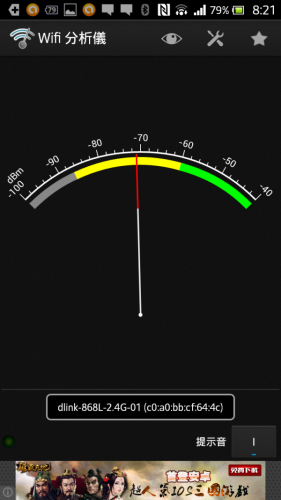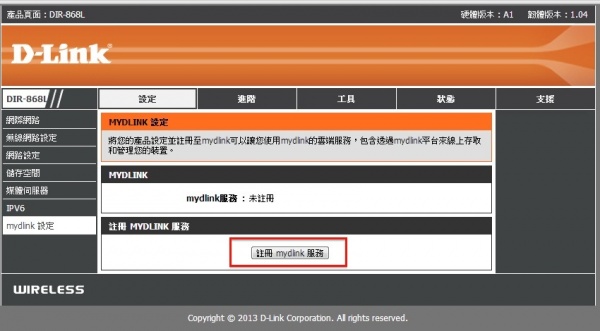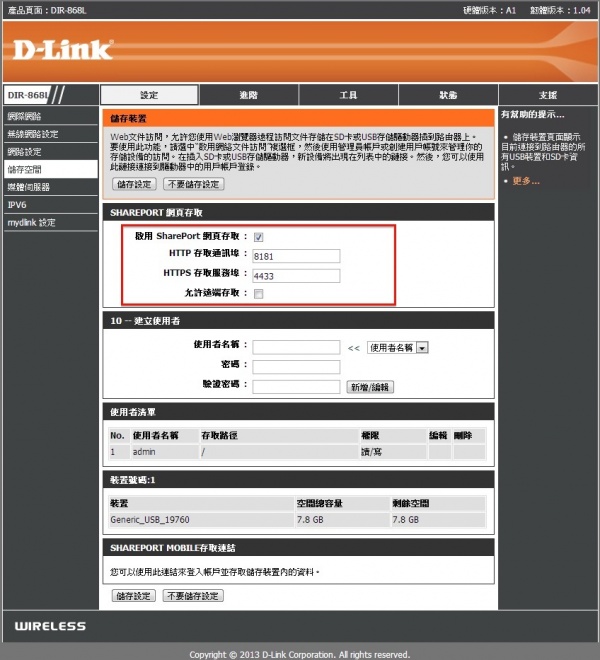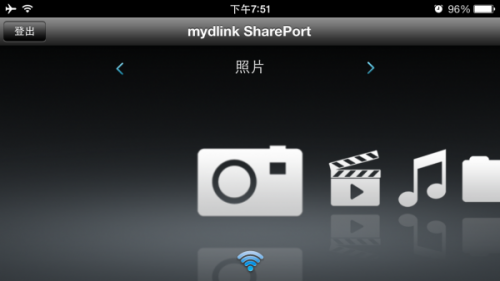「加三嘻行動哇 Yipee! 成為好友」
【Facebook、Youtube、Twitter、Instagram、Telegram、Line】
最近拿到一台 D-Link DIR-868L Wireless AC1750 雙頻 Gigabit 無線路由器,這款路由器外型乍看之下有點像是 Mac Pro,而且聽聞它最強的功能是具有 802.11 ac 無線新技術、同步雙頻高達1750Mbps ,甚至只要 USB 隨身碟插入DIR-868L 就可以使用自已專屬的雲端空間功能喔!不過,這些功能都只是聽說而已,到底是不是真的呢?真相只有一個!快接著看我們的測試結果和使用心得分享吧!
首先,就要先看看產品的外包裝(OS:每個開箱文必看的無聊包裝盒~),左邊比較大盒的就是今天的主角 D-Link DIR-868L Wireless AC1750 雙頻Gigabit無線路由器,它還有一個很雅致的名字「雲路由」,聽起來很優雅吧!至於右邊小盒的那台則是今天要來搭配測試的 Wireless AC 1200 雙頻USB無線網卡。
包裝右邊的說明內容是這台機器的特色功能 mydlink 雲端服務,使用者透過 mydlink Lite 及 SharePore Mobile 兩個 App,就可以在 iOS 及 Android 移動裝置上,使用它最新雲端分享及管理功能。
包裝盒的左側,密密麻麻的註明包裝盒裡面到底有那些東西及相關系統需求跟特色,只是…真不知道有多少人會認真看這些文字呢!
在包裝盒的背面則是產品介紹,讓我們可以快速知道這款雲路由機器的用途。
在包裝上,我們就可以看到這台機器最大的特色在於,它具有雙晶片處理同步雙頻(2.4GHz+5GHz) 無線路由器,傳輸速率速度可高達1750Mbps 11N(450Mbps)+11AC(1300Mbps),內建6根天線、增強無線訊號,採用802.11ac最新無線技術,符合802.11a/b/g/n無線標準和最新802.11ac技術,比802.11n還快3倍!另外,它還有 AC Smartbeam智慧型天線技術,增強無線訊號。
把 Dir-868L 包裝的包裝盒全部拆光光之後,裡面除了有主角 Dir-868L 主機外,裡面還有說明書、產品註冊卡、網路線及變壓器。
說明書那些…應該就不用說了吧!不過,其中有一張非常顯眼的 3+1 的保固卡 ,看到保固卡別想想說他沒什麼用喔!以目前市面上的無線路由器或是網路分享器等產品來說,保固的時間幾乎都只有1~3年保固,而 D-Link 卻是少數敢勇於提供 4年保固的網通廠商喔。
拿起主機仔細瞧瞧~它看起來是不是很像 Apple 新版的 Mac Pro 啊!不過,它可不是隨便做做的喔!這個造型的好處,不只可以擺設位置很好選擇,而且不會有天線卡住的清況,簡單俐落的造型不過放在哪個角落都像是個裝飾藝術品一樣,不會讓居家環境變的突兀。而它的正面有二個看起來像按鈕的標誌,大家可千萬別按下去,因為這兩個主要就是電源開啟和上網連線確認的燈號而已,只要是開機狀態、連線正常就會想燈提醒我們喔!


(點圖片選可放大)
把機器橫放,看起來就不像 Mac Pro 的圓形了!反而有點類似水滴形狀,而且左右兩側都有大大的 D-Link 的品牌,底部則是產品型號及相關認證跟機器序號。
在機器主體背後,則又好幾個接孔,分別是 usb 3.0 、4 組 Giga 乙太網路、Internet 網路及電源連接埠,還有 WPS 及電源開關。
仔細看的話看看主體背後的上方,它上面怎麼有幾個孔洞,這些其實就是機器本身的散熱孔,只是平常我們不見得會去注意到這個小細節,所以請使用時,別在上面蓋住東西,以免影響到機器散熱!
接下來,就輪到秀一下這次搭配測試的 802.11 AC USB網卡,外型小巧精緻加上外觀彩髮絲紋,看起來還不錯看。
看過外包裝、外型之後,再來就是主角要上場接受考驗了!針對這項產品,我們要考驗它的 PC 連網速度、Wi-Fi 無線網路距離、多機同時連線及 mydlink Shareport 私有雲端空間使用等這幾項功能,而這些測試項目也都是它的主要特色喔。
-
PC連網速度:
測試硬體以 Windows 7 電腦為主,網路是中華電信光世代 100M/20M,採用中華電信所提供網路測試軟體進行網路速度測試。
固定網路線測試連線速度,跑出 上傳 78Mbps 下載 20Mbps,看起來速度算是正常,並沒有比較慢。或許,會有些朋友想問怎麼沒有比較慢,不是在 100M 的網路測試嗎?為什麼跑不到100M?這是因為使用中華電信網路時,100M 其實是個最大化理想數字,但受限於硬體和網路本身情況所以也不一定能提供到 100M 的極速,因此就詢問中華電信網路施工的工程師後,表示有 70M 以上就可以算是合理數值了。
-
Wi-Fi 無線網路距離:
測試硬體爲 Sony Android OS 手機 ,測試軟體採用 Google Play Store 上面的 W-iFi 分析儀。
這次測試的重點在 1 樓跟 2 樓,還有房間之間等有多個水泥牆阻檔下的連線信號反應,上方就是房屋平面圖,黑色的線就是水泥牆,紅色的虛線則示是在二樓的位置。我們將 D-Link Dir 868L 放置在二樓房屋中間,測試點則分別為二樓的 A、B及1F(樓)總共三個地點,這也是一般使用者最常用使用的距離位置。
A點:中間相隔約10公分厚的水泥牆一道,距離約1.5公尺,信號數值有-48dbm值,信號良好可正常連線使用。
B點:中間相隔約10公分厚的水泥牆三道,距離約 4 公尺,信號數值有-63dbm值,信號雖然沒有上一個快,但也還算是良好、可正常連線使用。
1F(樓):中間相隔約10公分厚的水泥牆三道及二樓到一樓之間的樓梯和樓板水泥牆,距離約7公尺,信號數值有-72dbm值,信號值因樓板、水泥牆等阻擋而有些下降,但整體都算良好可正常連線使用。所以就這三個一般家庭常用的連線位置而言,這款路由器都可以正常使用。
-
多台機器同時使用 Wi-Fi 無線連線測試:
測試環境硬體包括 Sony Android OS 手機、iPhone 5S、iPad Air、Macbook Retina 筆電及使用 AC1200 USB 無線網路卡的 Windows 電腦 ,測試同時連線觀看 Youtube 是否可以正常觀看。測試結果這五台機器同時透過 Wi-Fi 無線連絡看 Youtube 上不同的影片都很順暢,不過因為這方面很難用測試軟體來表現,秉持有圖有真相的精神,透過測試影片就可以知道順不順了!
-
mydlink Shareport 私有雲端服務試用:
測試環境硬體是 Sony Android OS 手機、iPhone 5S,測試各項功能及透過私有雲連線觀看 Youtube 是否可以正常觀看。
在使用私有雲服務之前,除了要登入機器設定畫面,註冊啟用 mydlink 服務外,還得先做好下面幾個設定動作才行。
首先,先要在機器上裝上一個隨身硬碟!這個動作非常重要,沒有做這個動作的話,mydlink Shareport 私有雲端服務就完全無法使用了,而且這個動作也是大家最沒注意到的!而這個隨身碟就是要提供雲端空間使用的。
接下來就是要回到DIR-868L 的設定畫面中,點選啟用SharePort 網頁存取功能,別忘了點選完,要按下「儲存設定」鍵才算設定完成。再來就是在需要使用這項服務的機器上安裝相對應平台的 mydlink SharePort app,它有提供有 iOS 及 Android 兩種平台版本。
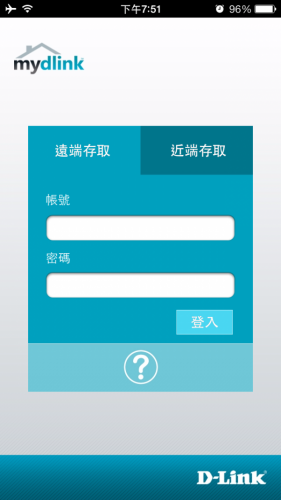
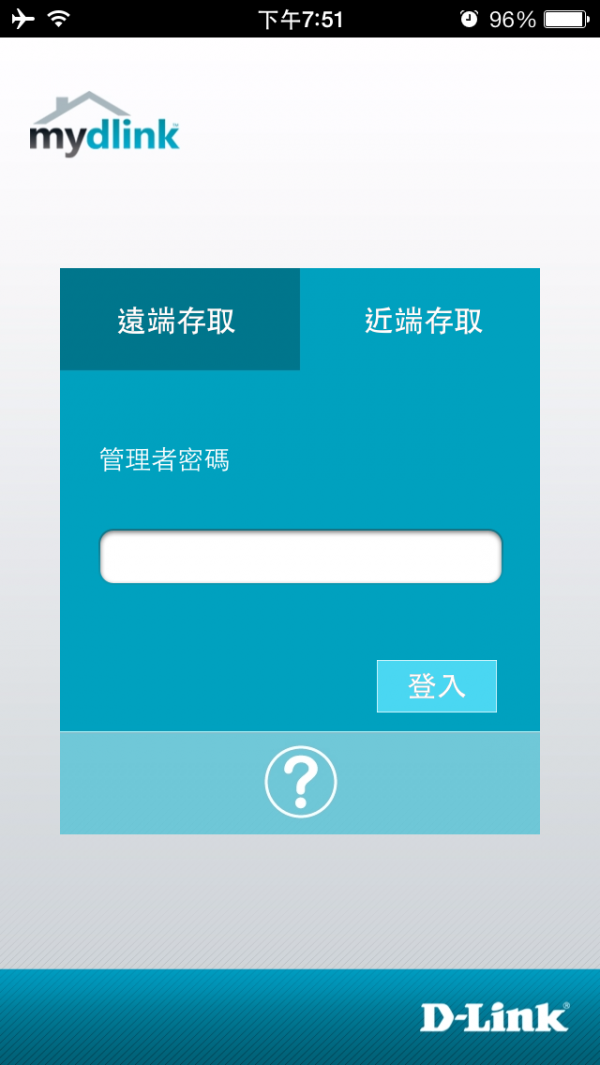
登入 SharePort 私有雲端服務中,文件會自動依照片、音樂、影片、資料夾等進行分類,所以使用時直接點選該分類圖示就可以查看裡面的所有資料,不需要特別建立資料夾來管理。
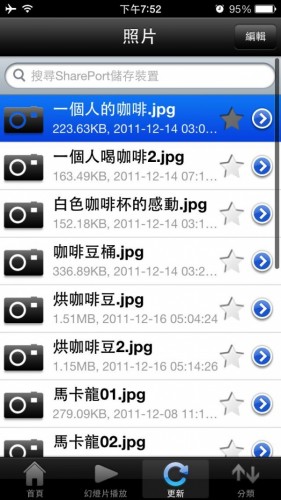

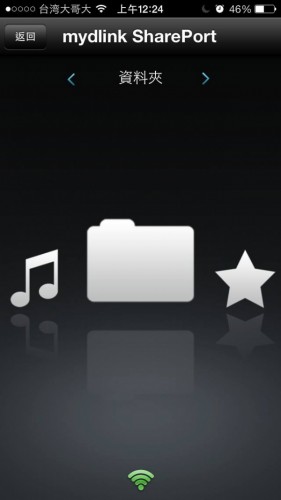
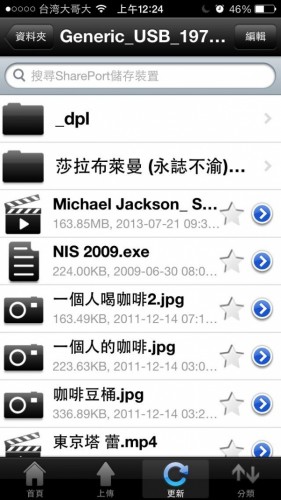
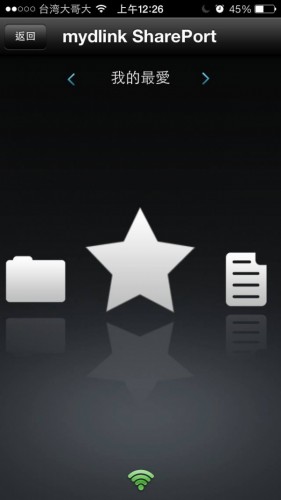
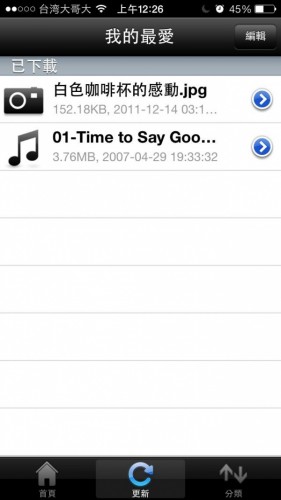
另外,它還個「我的最愛」資料夾,只要在閱覽文件時,點選檔案名稱右邊的星號,就可以把它設定成我的最愛做為常用項目。雖然私有雲還不錯用,但最重要的就是測試主旨中提到的,測試行動裝置同時透過私有雲連線觀看 Youtube 的影片順暢度!不過,這也是有圖才有真相,因此我們特別錄製一段操作影片,讓大家看看效果如何。
就上面測試結果來看,這台DIR-868L Wireless AC1750 雙頻 Gigabit 無線路由器不論的連線速度、多台裝置同時連線使用和私有雲的使用情況都還不錯、也很穩定,而且很適合家裡有多台裝置、想擁有自己專屬家用雲端空間或其他需要這些功能的人使用喔。
測試機器及相關資料來源:D-Link
|
|