「加三嘻行動哇 Yipee! 成為好友」
【Facebook、Youtube、Twitter、Instagram、Telegram、Line】
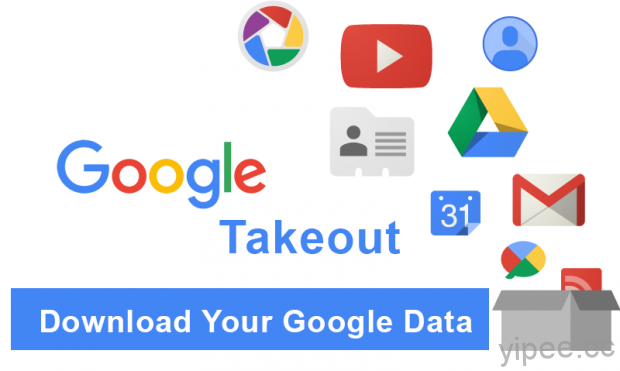
Google 的服務多元,也幾乎是我們每天必定會使用的工具之一,但是…太多的個人資料在雲端,為了保險起見最好還是要備份資料,這樣一來要是有什麼萬一才能保護我們自己的資料。
為此 Google 設計了「Google Takeout 」服務,讓我們可以自行申請保存 Google 的全部檔案與資料。
【網站介紹】
網站名稱:Google Takeout
網站網址:https://takeout.google.com/settings/takeout
想要打包下載自己的 Google 資料,必須登入 Google 網頁版才能申請「Google Takeout 資料下載」。
透過 Google Takeout 匯出及下載的資料相當多,包括:Gmail 郵件、聯絡人(通訊錄)、相簿、YouTube、日曆、雲端硬碟、地圖、定位紀錄、書籤、新聞、網上論壇、Android 裝置設定紀錄、Blogger、Chrome 設定、Classroom、G Suite Marketplace、Google+、Google Play 全部內容、Hangouts、KEEP、Tasks…等…等,只需要幾個簡單步驟,就能建立封存檔案,只是…由於數據非常多,想要完整備份下載需要等數小時。
特別的是,Google 備份下載不只能透過 Email 連結下載,也可以直接上傳到雲端硬碟/ Dropbox / Microsoft OneDrive / Box。
【使用教學】
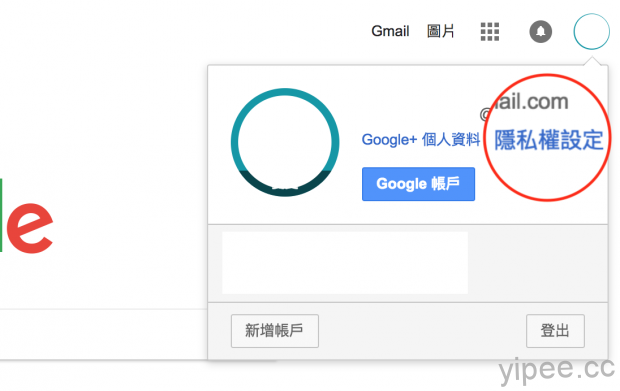
第一步:登入 Google 帳戶後,在選單點擊「隱私權設定」,
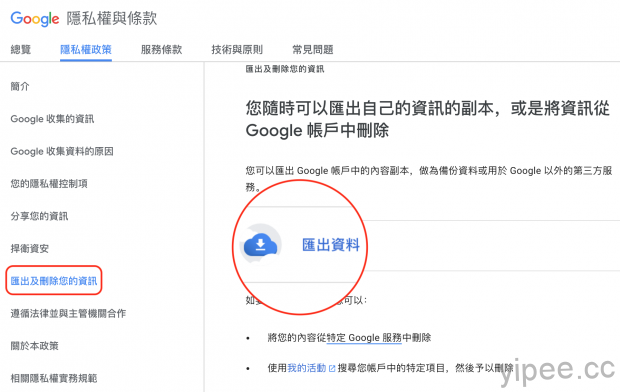
在隱私權政策左側清單選擇「匯出及刪除您的資訊」裡面的「匯出資料」;也可以直接開啟「 Google Takeout 」頁面選取要備份的項目。
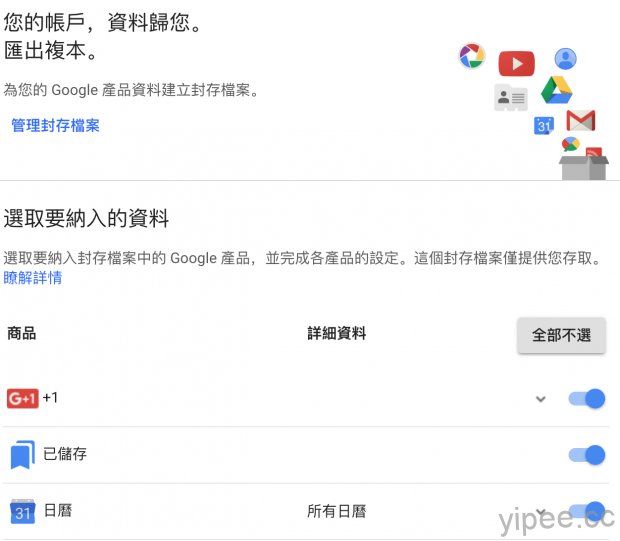
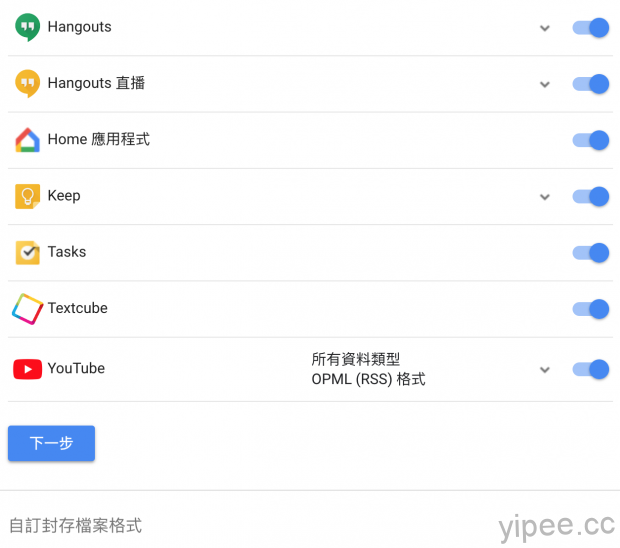
第二步:Google 備份的細節項目非常多,雖然可以直接選擇全部備份,但由於檔案會過大,如果有那麼大的備份空間,自然可以全選。
但如果沒那麼大的空間,我們可以優先選擇對對自己最重要的內容,像是 Gmail、相簿、雲端硬碟、書籤…等資料,等都選好確定之後,點擊最底部的「下一步」按鈕。
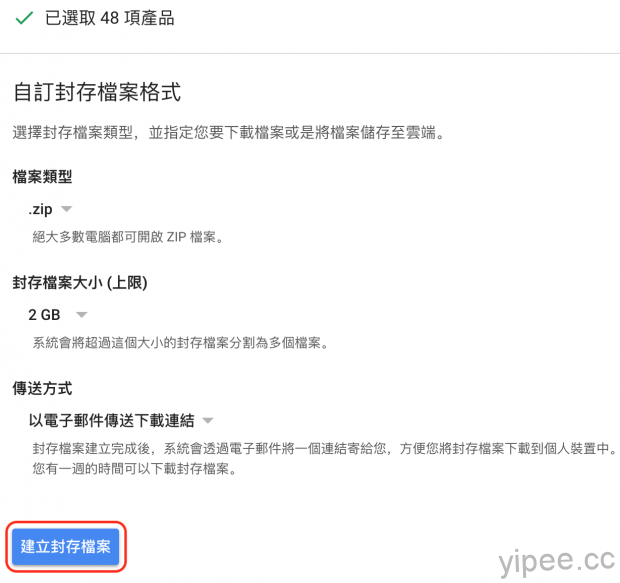
第三步:接著我們可以選擇壓縮格式(.zip 或 .tgz)、分割壓縮容量大小(最小 1GB 起跳)與傳送方式,最後按一下「建立封存檔案」按鈕。

第四步:在封存備份檔案的時候,螢幕會顯示即將完成,如果備份資料很大時,可能要等數小時或數天。等到整個封存完成, Google 會寄 Email 通知我們,讓我們可以管理、下載備份檔。
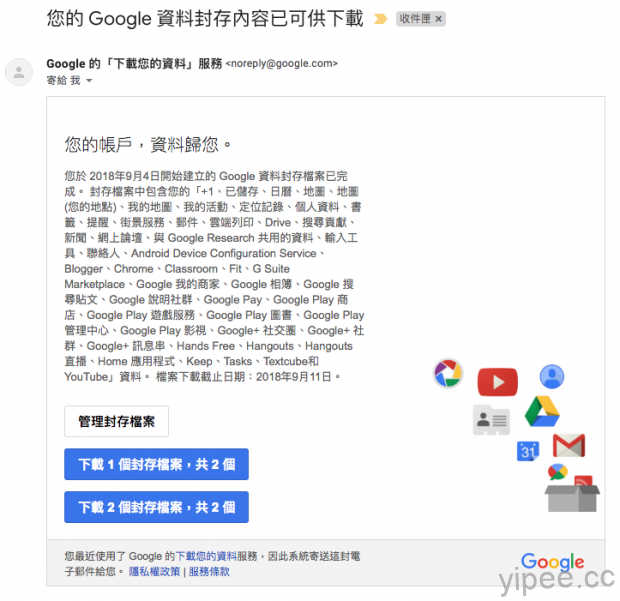
第五步:這次備份選擇的是「以電子郵件傳送下載連結」,打包完成開啟 Gmail 就會收到 Google 的通知信件,只要點擊「下載」就可以將備份檔下載到電腦裡面。
延伸閱讀:
【教學】利用 Instagram 下載工具,打包備份你 IG 的所有資料
【免費】Saveig 下載 Instagram 照片與影片,支援批次備份所有圖片
【教學】利用 Google「 備份與同步處理」,輕鬆備份整台電腦資料!
【LINE 教學】換手機也不怕!無縫完成 Android 聊天訊息備份與還原
【免費】Wayback Machine 網站時光機,網頁備份和找尋回憶的好工具
|
|

