「加三嘻行動哇 Yipee! 成為好友」
【Facebook、Youtube、Twitter、Instagram、Telegram、Line】

隨著在家工作或雲端儲存愈來愈夯,NAS 網路儲存伺服器也成為許多家庭、中小企業、SOHO 利器。不過,由於柏青哥目前使用的NAS 其中一台 QNAP TS-469 Pro NAS 實在是太老舊了,處理速度與性能實在太慢,所以打算要來換個新 NAS。
正好先前去參加 ASUSTOR 華芸 AS5304T 4Bay 網路儲存伺服器 NAS 發表會,看到這款 NAS 不只電競風格外型有型,提供 2 組 2.5GbE 網路埠還能透過 Link Aggregation 鏈路聚合頻寬合併可達 5Gbps ,更酷的是支援影音直播功能讓柏青哥心動不已,因此就決定要來開箱和大家分享全新的 NAS 啦!
ASUSTOR 華芸 AS5304T 4Bay 網路儲存伺服器 開箱
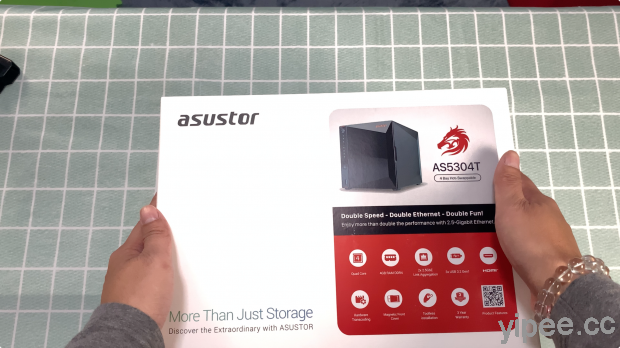
ASUSTOR Nimbustor 4 (AS5304T) NAS 外包裝以白色底色,印著機器照片和主打特色。具有四核心的 CPU、4GB Ram、2 個 2.5GbE Lan …等等。
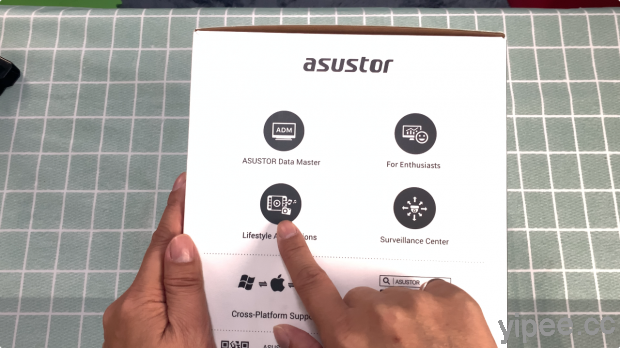
外盒右側寫著資料大師、企業專用、生活式應用、監控中心…等功能介紹,而且支援 Windows、Mac 、Linux 系統。

另一側則是這款電競 NAS 的規格及紙箱裡的所有內容物。
主要規格:
- CPU:Intel Celeron J4105 時脈 1.5 GHz 四核心處理器 (burst up 2.5GHz)
- 記憶體:內建 4GB DDR4-2400,擴充記憶體最大 8GB
- 網路: 2 × 2.5GbE 乙太網路連接埠,支援網路聚合
- 輸出: 1 × HDMI 2.0
- 可相容 2.5 吋或 3 吋硬碟
- 讀/寫效能每秒高達 564 MB/ 551 MB (網路聚合 RAID 5)
- 重量 2.2kg。

打開紙箱就可以看到 AS5304T NAS 主機,當初柏青哥在 ASUSTOR 華芸發表會看到這款 NAS 覺得它得外型設計很特別,因為市面上的 NAS 設計大多就只是一個長方體,但 AS5304T NAS 主機機身正面以純黑鏡面搭配鑽石切割設計,右上方紅色 asustor 字樣,簡潔又具有電競感,讓平凡無奇的 NAS 多添造型設計美感。

除了正面面板採用鑽石切割設計之外,AS5304T NAS 側邊也承襲相同的切割設計感,不像市面上多數的 NAS 僅強調功能性,外型維持單調的黑盒子造型。

轉到 NAS 機背,除了可以看到大大的散熱風扇,還有 2 個 USB 3.2 Gen.1 連接埠、HDMI 接口、 2 個 2.5GbE 網路線連接埠和 1 個重置按鈕。
而且為了讓效能更快,這台 NAS 的 2.5GbE 網路支援聚合功能,同時插上兩組 2.5GbE 網路線,頻寬可以合併升級成 5Gbps,讓網路速度更快,玩線上遊戲也不會卡卡!

翻到機身底部也有散熱孔,而且為了機器通風更好,NAS 底部需要和地面或桌面相隔一些距離,所以 NAS 底部四角採用防震效果的防滑腳墊,可以讓機器墊高。

回來看到機身正面,在左側面板從上至下分別有電源開關、電源指示燈、系統狀態指示燈、網路存取指示燈、USB存取指示燈、4槽磁碟機存取指示燈、One-Touch 備份鍵、USB 3.2 Gen.1 連接埠。

另外,機身正面右側則是磁吸式蓋子設計,打開磁吸面板,裡面有 4 組磁碟機槽。
柏青哥很喜歡 AS5304T NAS 的磁吸式蓋子,只要靠近就會自動吸附蓋上蓋子,好看又好玩。

雖然磁吸式蓋子很好玩,但重點還是在下方的磁碟機槽。
這台 NAS 的磁碟機採用免螺絲設計,只要由下向上輕輕一扳就能取出,不用工具就能拆裝更換 HDD 或 SSD 硬碟。

除了拆裝磁碟機槽不用螺絲之外,安裝硬碟時也不需要螺絲固定,而且拆裝非常簡單。值得一提的是,這台 NAS 的硬碟支援熱抽拔功能,當 NAS 燈號顯示硬碟故障時,可以立刻把硬碟抽出來更換新的硬碟,讓維修變得更方便。
此外,其他特色還包括:
- 支援硬碟熱抽拔、硬體加密引擎
- 卡榫固定硬碟,免工具拆卸及安裝
- 支援 btrfs 快照、EZ Sync 及 SSD 快取
- 支援磁碟陣列管理 RAID 0/1 /5 /6 /10、Single、JBOD (AS5304T)
- 支援 3.5吋 或 2.5吋 SATA III HDD/SSD (最大容量 14TB)
- 支援無痛系統轉移
- 支援 MyArchive 冷備份技術

主機開箱之後,包裝紙盒裡面其實還有變壓器、電源線、兩條 Cat.5e 網路線、螺絲、說明書等配件。
只是會讓人有點疑惑的是,前面有提到這款 NAS 磁碟機採用免螺絲設計,那怎麼配件裡又附給我們螺絲呢?其實是因為它的硬碟免螺絲設計主要是專供 3.5吋硬碟,但如果是要安裝 2.5 吋 SSD 或 HDD 硬碟就必須使用螺絲固定。
效能方面,AS5304T 支援 4K 硬體解碼串流,因此可以直接從 NAS 讀取 4K 等級的影片並直接觀看。磁碟存取效能方面,官方表示 AS5304T 經過 RAID 5 網路聚合,存取速度可達到讀取 564 MB/S 、寫入 551 MB/S,效能和高速 SATA SSD 差不多。
免螺絲設計,安裝硬碟就是這麼簡單!

在使用 NAS 之前,必須要先來安裝硬碟。然而說到安裝 NAS 的硬碟,大多數對電腦不熟的人都會覺得可是件不容易的事情,但其實非常簡單。
因此為了這次開箱,特別準備兩顆 3.5 吋硬碟安裝測試,基本上只要知道方法,短短幾分鐘內就能安裝好所有硬碟。

首先,把硬碟機架拉出來後,用一點力拉開機架兩側的固定支架。

把硬碟裝在機架上後,要特別注意確定螺絲孔有沒有對準,確認之後再把剛剛拆下來的側邊固定支架裝上就好囉!安裝方式非常簡單,只是…柏青哥一開始把硬碟裝反、沒有對到螺絲孔浪費了一點時間。
不過,除了 ASUSTOR AS5304T NAS 使用硬碟免螺絲安裝設計之外,目前市面上有多款 NAS 都採用類似的免螺絲安裝方式,這也讓 NAS 硬碟安裝變得非常簡單,個人滿還喜歡這樣的設計。

最後再把裝好硬碟的硬碟機架插入到 NAS 裡面,這樣一來再插上電就可以使用啦!
ASUSTOR NAS 啟用與安裝
安裝好 ASUSTOR NAS 硬碟、插電電源及網路線之後,自然是要趕快開機試用啦!柏青哥原本使用的 NAS 品牌是 QNAP、更早前還使用過 Synology 群暉的 NAS ,因此這次 ASUSTOR 華芸 AS5304T NAS 不僅是該品牌的 NAS 初體驗,也是柏青哥第一次使用 ASUSTOR 華芸 NAS 應用程式軟體。
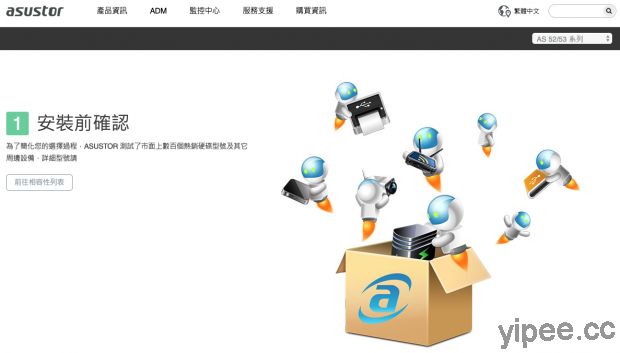
這次測試以 Mac 電腦進行示範,首先開啟瀏覽器進入 ASUSTOR NAS 官網,進入「服務支援」選單的「新手入門」功能,在空白欄輸入型號「AS5304T 」,可以瀏覽這台 NAS 硬碟安裝方法。
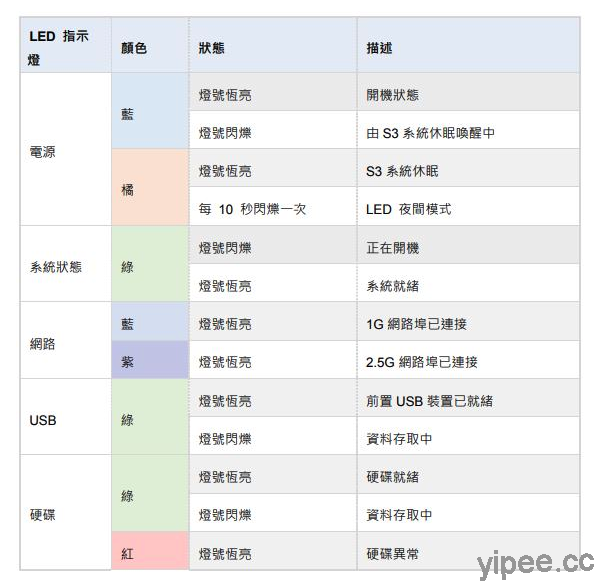
捲動螢幕畫面,還會說明這款 NAS 的 LED 指示燈燈號顏色所代表的意思,其中最要注意的是當硬碟燈變恆亮的紅燈時,代表的是硬碟異常。
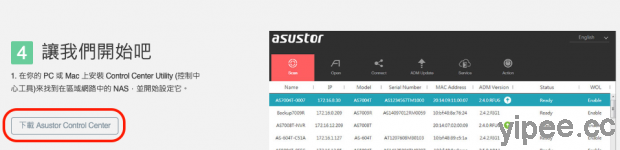
再滾動網頁,步驟 4 下方有個「下載 ASUSTOR Control Center」 方塊按鈕,點擊下載 ASUSTOR NAS 專用的應用程式。
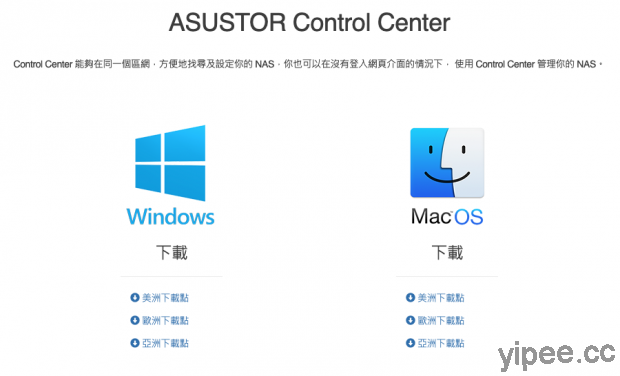
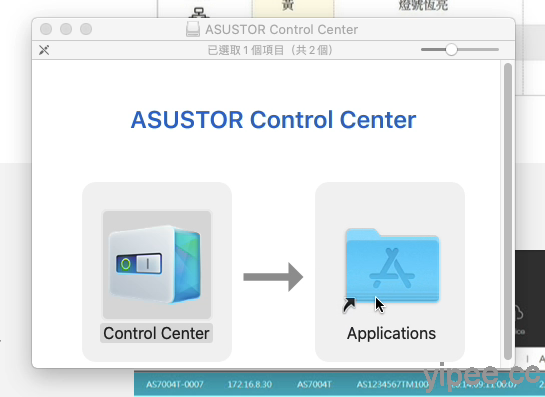
ASUSTOR Control Center 支援 Windows 和 MacOS 兩種系統,這裡我們選擇 MacOS 「亞洲下載點」下載 ASUSTOR NAS 安裝程式並進行安裝。
不過,由於這套 App 沒有經過 Apple 審核也不是 Mac OS App 的應用程式,大家可以參照本站曾撰寫的教學「教你解決「無法打開 xxx,因為它來自未識別的開發者」」,就可以順利完成安裝囉!
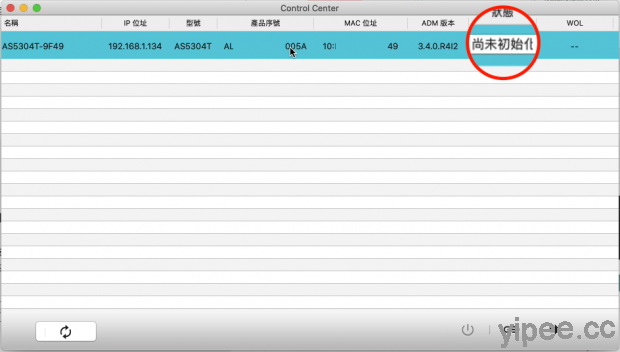
安裝完成、開啟 ASUSTOR Control Center 應用程式後,要先點擊「尚未初始化」按鈕進行初始化設定。
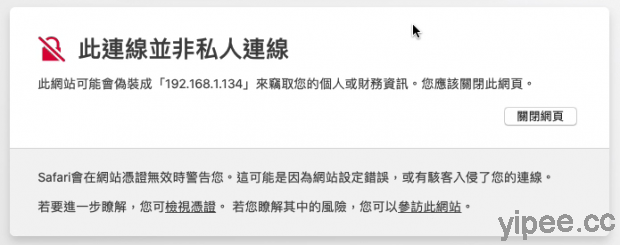
進行初始化同時,系統會自動開啟瀏覽器連線到 NAS 的 IP 位址,但這時會警告「此連線並非私人連線」,但不用擔心,只要在詳細資訊裡點擊「參訪此網站」並加入「信任憑證」就可以了。
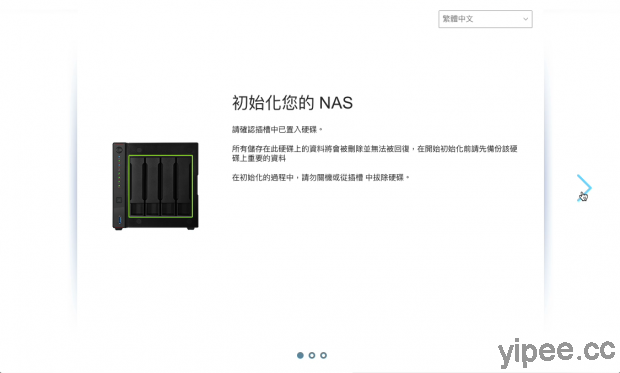
網頁開啟後,按照步驟進初始化 NAS 就好。
如同先前所說的,柏青哥曾經使用過 QNAP、Synology 群暉的 NAS,對於 ASUSTOR 華芸的 NAS 這是第一次使用,但使用到截至目前為止,其實還不難啦!只要裝 App 進行啟用它,進入網頁設定就好了,這和先前其他兩種品牌的 NAS 必須透過網頁登入設定略為不同。
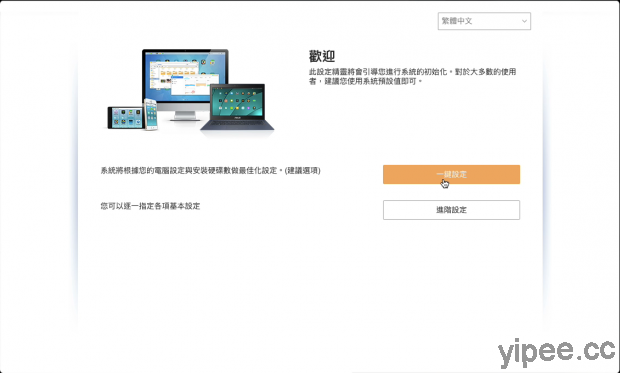
ASUSTOR 華芸 NAS 的初始化設定過程中,會有「一般設定」和「進階設定」兩種選項,但對於柏青哥及多數新手來說,基本上「一般設定」已經足夠囉!
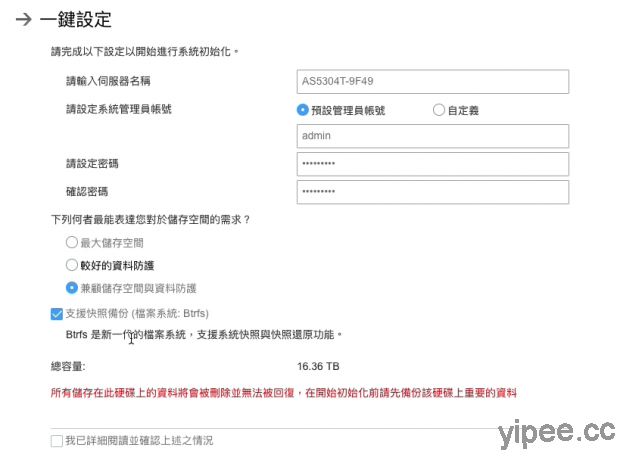
一鍵設定過程比較需要注意的是「設定管理員密碼」和選擇「儲存空間需求」。
為了安全起見,密碼設定時千萬別使用最差密碼,一旦密碼被破解後,駭客如入無人之境可以任意竊取資料,所以設定密碼必須深思熟慮才行。
在「儲存空間需求」選項裡,ASUSTOR 華芸 NAS 提供「最大的儲存空間」、「較好的資料防護」和「兼顧儲存空間及資料防護」三個選項:
- 「最大的儲存空間」:提供最大的硬碟儲存空間。
- 「較好的資料防護」:提供最好的資料保護。
- 「兼顧儲存空間及資料防護」:在資料保護與儲存使用空間上取得最佳平衡。
這裏建議使用第三個「兼顧儲存空間及資料防護」功能,當四顆硬碟裝滿就擁有 RAID 5 功能,也就是三顆硬碟則是儲存資料,另一顆硬碟用來校對資料使用。
不過,如果你真的很擔心資料會有問題的話,或許可以選擇「較好的資料防護」,只是要注意選擇這選項時,硬碟可供儲存空間也是三個選項裡最小的。
另外,一鍵設定畫面預設會勾選「支援快照備份(檔案系統: Btrfs)」功能,這功能主要提供系統快照和系統快照備份等功能,備份多版本的資料更容易,確保資料完整性,所以沒事別把它關閉取消。
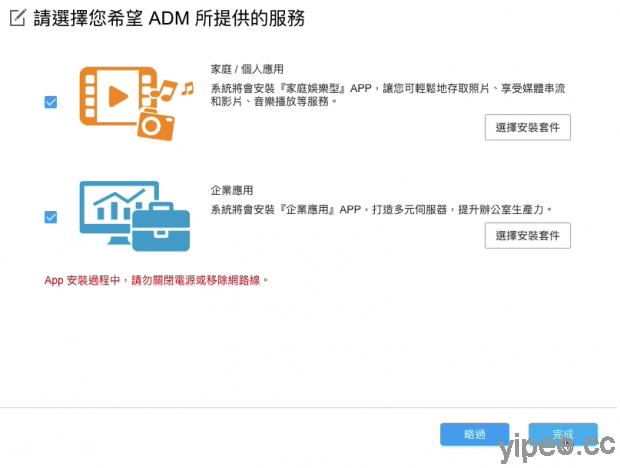
初始化過程完成後,需要先選擇 NAS 操作系統 ADM 使用情境來安裝專屬 App 套件,本來以為 ASUSTOR 華芸會規定只選其中一個,然而事實上它可以複選,所以當然要兩個都勾選啦!
假如想要仔細看到底有哪些預設載入的 App 時,點擊「選擇安裝套件」就可以挑選自己喜歡的 App 與設定。
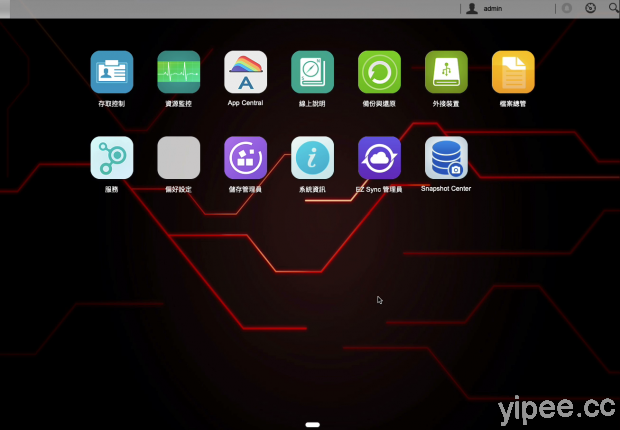
這就是 ASUSTOR 華芸 NAS 操作系統 ADM 的主畫面,黑底搭上紅線條的桌布畫面呼應機殼的電競風格。
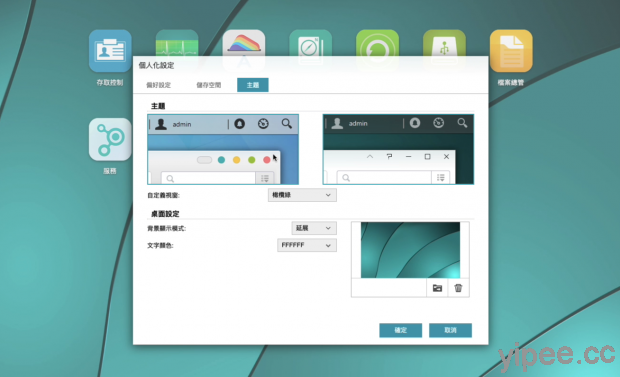
如果不喜歡這桌布也可以自己從設定修改,只是似乎電競風格似乎比較好看。
ASUSTOR AS5304T NAS × Netgear RAX200 路由器 2.5Gb 網路檔案傳輸測試

ASUSTOR AS5304T NAS 除了外型電競造型吸睛、系統啟用安裝方法簡單之外,機身內建兩組 2.5GbE 網路傳輸埠也是重點特色,它還支援 Link Aggregation 網路聚合功能,可以讓網路頻寬速度達到 5Gbps。
只是… 2.5GbpE 網路傳輸速度究竟有沒有像官方宣稱的那麼快呢?柏青哥拿出先前評測過、也支援 2.5GbE 網路的 Netgear RAX200 WiFi 6 路由器 與 AS5304T NAS 連接,並在路由器接上外接硬碟透過網路傳輸資料測試網路速度。
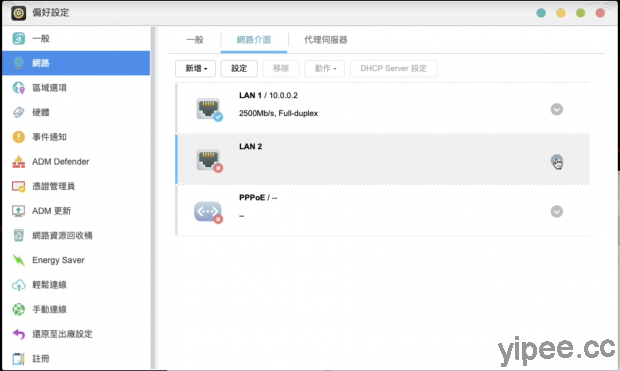
首先,拿一條網路線連接 NAS 和 RAX 200 路由器 的 2.5GbE 網路連接埠。接上網路線後,打開 NAS 偏好設定的網路連線就可以看到 LAN 1 顯示網路傳輸速度是 2500Mbs,也就是 2.5Gbs 啦!
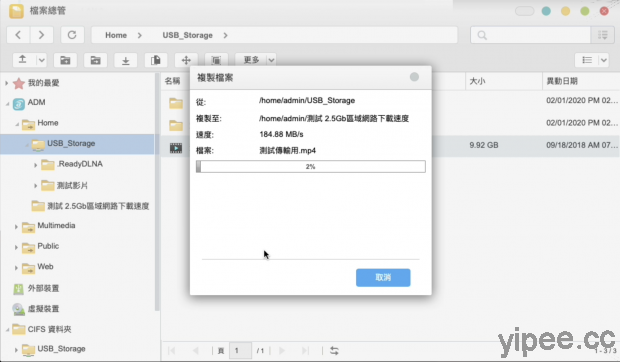
接著,將 SSD 外接硬碟連接在 RAX 200 路由器 上,再把外接硬碟裡 9.92GB 的測試影片透過網路傳輸到放到 NAS 硬碟上。
測試過程中,檔案傳速度最高達 184MB/s,平均大概都在 150MB/s 左右。但這速度真的很快嗎?
讓柏青哥說明一下,這平均 150MB/s 的傳輸速度,要注意的是它的「MB」是大寫的「 B 」,傳輸速度是以 「Megabyte」為單位,而平常看到的「Mb」是小寫的「b」,它的單位是「bits」。而 1 Byte 等於 8 個 bits ,所以把 150 MB 乘上 8 倍,就能計算真正的傳輸速度大概是 1200Mbs ,這速度已經比普通 1000Mbs 網路傳輸更快。
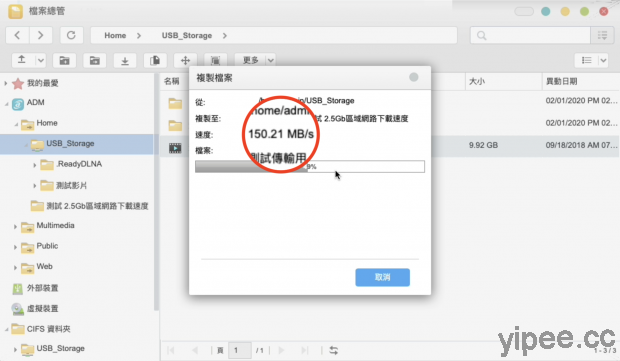
不過,雖然網路傳輸檔案速度達到 1200Mbs ,但怎麼沒辦法達到 2500Mbs 的傳輸速度?柏青哥認為可能是因為外接硬碟是透過 Netgear RAX200 路由器 的 USB 連接,傳輸上有先天性的限制,不過如果周邊配件搭配得當的話,傳輸速度肯定能夠再提升。
整體來說,這台 ASUSTOR AS5304T NAS 無論是從開箱、機身造型、系統操作、網路傳輸速度…等都讓柏青哥覺得滿不錯的,也滿喜歡這台機器。不過,這台 NAS 的特色不只有這些,柏青哥之後會再跟大家分享這台 NAS 更多實用功能,尤其是它的 App Center 裡面有多款不錯的 App 可以下載使用,像是可以將影片同時轉播到其他直播平台的「 ASUSTOR Live 」直播分流 App 就是其中之一,之後柏青哥會再跟大家實測分享這項功能和其他不錯的 App 應用喔!
延伸閱讀:
【心得分享】Netgear RAX200 WiFi 6 三頻無線路由器
【心得分享】UPS 電池壞了怎麼辦?DIY 輕鬆更換 APC Back-UPS Pro 1500 電池
【心得分享】Mazda MX-5 DIY 安裝碳纖維尾翼實錄,說簡單也不簡單!
【心得分享】DJI Mavic Mini 不用登記註冊的超輕無人機,開箱試飛高山、海邊、夜晚及APP
【心得分享】Mazda MX-5 左後葉子板輪弧凹痕修復實錄 !
產品及資料來源:ASUSTOR 華芸科技
|
|

