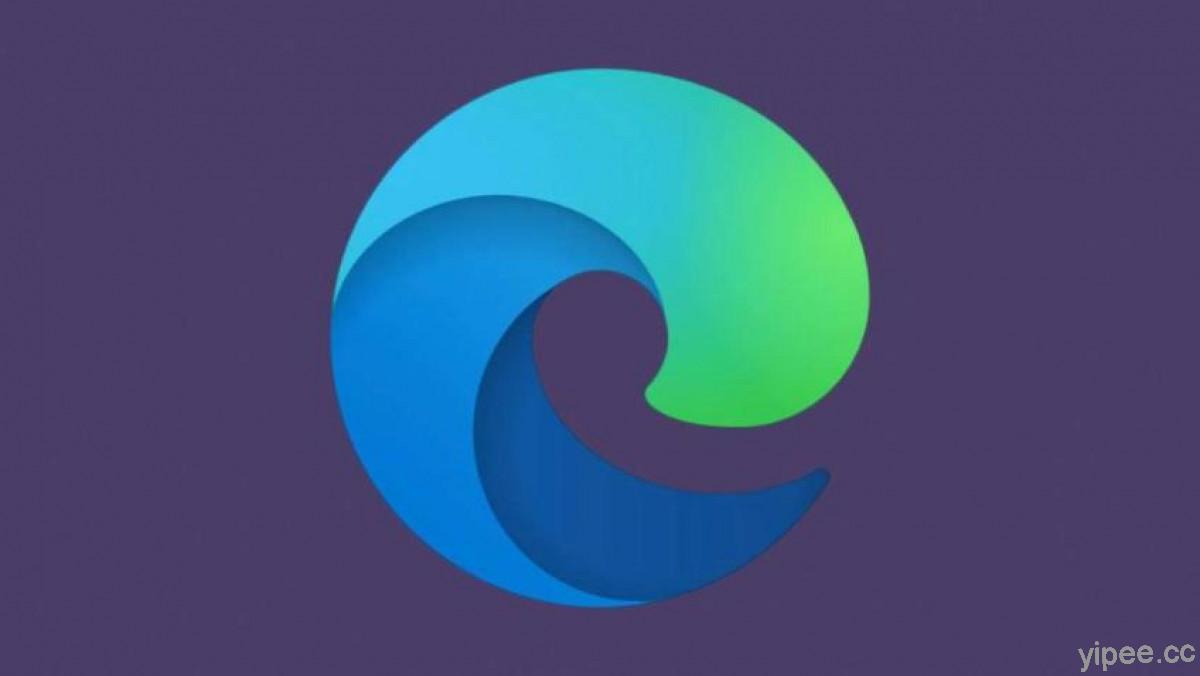「加三嘻行動哇 Yipee! 成為好友」
【Facebook、Youtube、Twitter、Instagram、Telegram、Line】

這次要來開箱的是「NETGEAR Smart Managed Plus Switch 交換器」 ,型號是「GS110EMX」。之所以要來開箱 Switch 交換器主因是許多人家裡和辦公室安裝區域網路佈線都採用 1G 的網路連線,但現代人家裏或公司網路傳檔的資料越來越大,像是 4K 影片、工作檔案…等,而且還可能會多台裝置需要使用網路,這樣一來 1G 網路根本就不夠用。剛好柏青哥有機會開箱「NETGEAR GS110EMX Multi-Gig 變速交換器」,它具有 2 個支援 100M/1G/2.5G/5G/10G 五種網路的 RJ-45 連接埠,還有 8 個支援 10M/100M/1G 的傳統連接埠,無論是家裡或小型辦公室內需要高速傳輸或一般傳輸都可以使用。
不過,這次要來開箱分享的並不是 5G/10G 網路速度有多快,而是因為多數人家裡使用的網路線是 Cat 5 或 Cat 6 的網路線,如果想一次將區域網路升級成 5G/10G 的話,要更換的可能不只有 Switch ,還要注意線材、網路線長度…等問題,所以這次的重點就是要來分享在不更換網路線的方式下,使用 Cat 6 網路線測試 2.5G 網路和 1G 網路傳輸速度的差別,同時也為了這次測試 DIY 自己動手製作 Cat 6 網路線。
GS110EMX Switch Hub 開箱
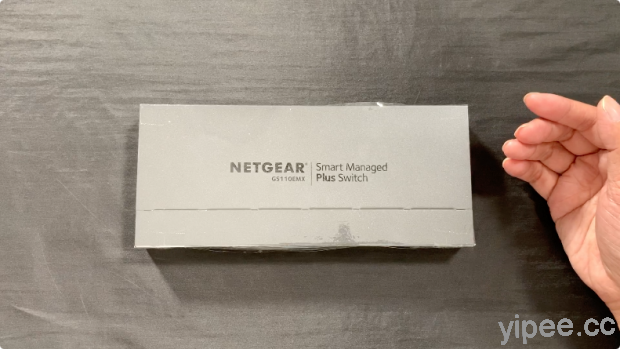
Switch 交換器最常使用的地點是以辦公室為主,因為交換器支援在相同網路上連接電腦、WiFi AP、印表機、NAS …等多個裝置,而且能讓這些裝置共用資訊及相互通訊,所以會碰到 Switch 交換器大多都是網管人員居多,所以它被歸類於企業商用網通產品。
既然隸屬商用產品,外型設計自然不是重點,以次開箱的 NETGEAR GS110EMX 變速交換器 來說,機身頂部俯視是簡單的鐵灰色設計,只是多加了「 NETGEAR (GS110EMX) Smart Managed Plus Switch 」字樣。
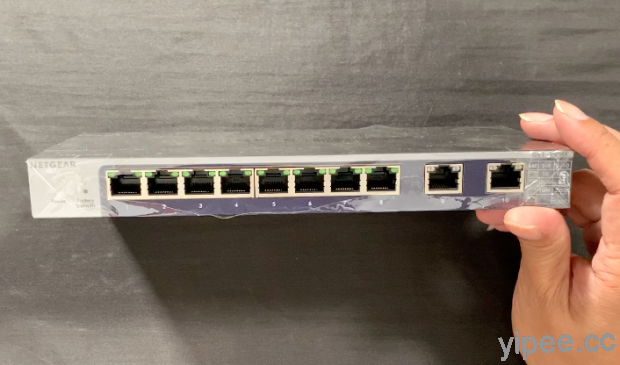
在 GS110EMX 變速交換器 機身正面除了 Power 電源指示燈、Factory Defaults 恢復原廠設置按鈕之外,還有編號 1~8 共 8 個 10M/100M/1G Port 連接埠,這 8 個 Port 專門用來連接電腦、印表機等裝置。
重點的編號 9 和編號 10 連接埠則是具有變速功能的 RJ-45 Port 連接埠,支援 100Mbps、1Gbps、2.5Gbps、5Gbps、10Gbps 共 5 種網速,而且它具有自動檢測功能,會自動偵測連接裝置需要的網路速度,進而提供足夠的網路速度。
DIY 自己做網路線

只要有網路,一定都需要網路線。只是…對於多數人來說,「網路線」不過就只是一條電線,隨處都可以買到,哪有什麼特別的。
但其實「網路線」有分好幾種規格,每種規格支援的頻寬與速度都不同:
- Cat 5:Cat 5 網路線已經是舊規格了,提供 100MHz 頻寬、傳輸速度 100Mbps,目前除了老舊裝置可以看到 Cat 5 網路線之外,市面上已經很難找到。
- Cat 5e: Cat 5e 網路線是 Cat 5 增強版本,增加防止 far end crosstalk 遠端串音功能,可以降低網路線內部的信號干擾。Cat 5e 傳輸理論上使用可達 90公尺、提供 100 MHz 頻寬,但傳輸速度比傳統的 Cat 5 更快,可達 1000 Mbps 。
- Cat 6:Cat 6 網路線加強了對抗串擾及系統雜訊的防護。規格上,Cat 6 頻寬可達 250MHz 、傳輸速度 10Gbps ,理想傳輸距離約 55 公尺範圍內。
- Cat 6a:Cat 6a 增強雙絞線的傳輸能力,因此傳輸距離和頻寬上比 Cat 6 更強。Cat 6 提供 500MHz 頻寬、網路傳輸速度 10Gbps ,理想速度的傳輸距離則是達到 100 公尺。
想要提升網路速度的話,對外可能要升級 ADSL /光纖/ Cable modem 上網速度方案之外,對內則是要考慮路由器、Switch 交換器、電腦網卡等區域網路的網路速度夠不夠。
如果區域網路的路由器、Switch 交換器、電腦網卡都已經是最新版本了,但上網速率方案只是 60M/20M (下行/上行)的話,那麼上網傳輸速度最快也不過 60Mbps,這時網路線只要 Cat 5 或 Cat 5e 就足夠了;但如果你的上網速率方式是 100M/40M 或 500M/250M 的話,由於已經達到或超過 Cat 5e 網路速度的上限,因此建議使用 Cat 6 或 Cat 6a 網路線會比較快。

不過目前多數人的家用和辦公室內的區域網路線大多是 Cat 5e 或 Cat 6 規格,需要使用 Cat 6 或 Cat 6a 網路線時,最方便取得的方式是到電子材料行、水電百貨…等購買現成網路線來用,但是這些現成的網路線長度不一定適合我們的需求,而且原有網路線插頭久了也會有故障問題,如果可以自己 DIY 動手做網路線的話,不僅能更符合需求,有時候還有機會省錢。
此外,這次開箱測試主要是希望分享在不更換網路線的方式下,使用 Cat 6 網路線測試 2.5Gbps 網路和 1Gbps 網路傳輸速度的差別,那到底該怎麼做網路線呢?快來看看吧!

所謂工欲善其事、必先利其器,DIY 製作網路線之前,必須先準備網路線壓線鉗、網路線測線器、剝線鉗、網路線、網路線專用 RJ-45 水晶接頭等五樣工具,這些工具在五金行或水電材料行就能買到。如果想省錢、不想買網路線測線器的話,可以選擇網路線做好之後,直接連接電腦進行測試。
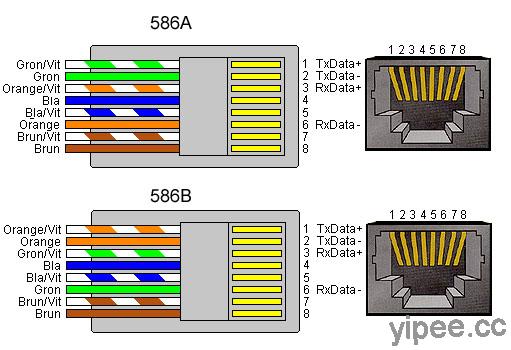
坦白說,由於柏青哥本人 DIY 自己做網路線的經驗並不多,因此也有上網找了一些資料。全球通用的 RJ45 網路線雙絞線配線標準分為「 586A 」和「 586B 」兩種對接方式。
一般來說,舉凡 PC 電腦、筆電、Router 路由器、HUB 集線器都是以 「 586B 」對接,因此這次 DIY 示範就以 586B 壓線為主。

先確認自己需要的網路線長度,然後使用壓線器把線剪斷,以這次示範的 Cat 6 網路線為例,由於 Cat 6 網路線在 10Gbps 的有效傳輸距離只有 55 公尺,超過會變慢,建議網路線一定要控制在這個距離範圍內,但如果是 Cat 6a 網路線傳輸最長距離則是 100 公尺。

剝線鉗夾住線頭前端 2 公分處,轉一圈將外皮剪斷,再把白色的網路線外皮剝下來。如果沒有剝線鉗,也可以使用斜口鉗、美工刀剝線,但因為美工刀、斜口鉗很銳利,要小心別割傷手指及網路線的內線。

把網路線外皮拔掉之後,要先檢查內線有沒有受傷,如果內線有破損就必須全部剪斷,再一次重新剪。確認內線都沒有受傷之後,要把半透明的白色尼龍線剪掉,只留下剩餘的內線。

拿出兩對一組的 RJ45 水晶接頭(又稱為 8P8C ),一組水晶接頭由一個保護套和一個水晶接頭組成。

先將剛剛剪好的網路線穿過保護套。

接著,將每條內線慢慢拉直,並按照 586B 對接排序將內線從左到右排列成「橘白、橘、綠白、藍、藍白、綠,棕白、棕」。

依照順序排列之後,要把線頭剪齊,這時留下來的內線長度約 1.5 公分左右就可以了,但要注意剪齊線的時候別把順序弄亂。

內線剪整齊後,原本拿工具的手換成拿水晶接頭,這時水晶接頭的固定彈片朝著下方,再把對齊的線用力插入水晶接頭內。

網路線都插入之後,要再次檢查每條不同顏色的內線位置是否正確,內線有沒有塞到底。如果沒有的話,一定要用力塞進去,不能讓內線鬆脫。

網路線 DIY 的最後一項工具是「壓線鉗」!把塞入網路線的水晶接頭放在「8P」網路線的位置。然後雙手用力按住壓線鉗,把鉗子壓到底,讓網路線能牢牢固定在水晶接頭裡。網路線牢固之後,再把保護套往前拉套住網路接頭就打完收工啦!

當網路線兩側都裝上水晶接頭之後,就大功告成了!只是…為了確認網路線是成功的,必須先進行測試才行。這時如果有網路線測線器的話,就可以派上用場囉!

就像這樣,當網路線測線器兩邊都顯示綠燈、亮燈燈號都能對上時,就代表沒問題囉!如果沒有網路線測線器的話,也可以直接把做好的網路線連接到電腦上進行測試。
傳檔測試

既然開箱了 NETGEAR GS110EMX 變速交換器,也自己 DIY 製作 Cat 6 網路線。這次就要來測試 2.5Gbps 網路速度和 1Gbps 網路速度有哪些差別。
為了能更清楚對比 2.5Gbps 和 1Gbps 的速度,這次準備了支援 1Gbps 速度的它牌路由交換器和支援 2.5G 的 NETGEAR GS110EMX 變速交換器進行測試,以大型檔案、影片傳輸測試看看 1Gbps 和 2.5Gbps 網路速度究竟差多少,同時藉由這個測試也能讓大家想想自己的網路速度是不是需要升級。

只是…如果是家裡的網路速度想要升級的話,可能會遇到一個小問題。就是多數家庭使用的裝置都只支援 1Gbps 網路接頭,這時必須透過 2.5Gbps 外接網路卡,才能讓家裡的 NAS、筆電和 PC 桌上型電腦升級使用 2.5Gbps 網路。

而這次檔案傳輸的兩台筆電分別是 Surface Go 2 和 2015 年版 MacBook Pro,兩台筆電會一起接在同一個速度的 Switch 交換器上進行區域網路的檔案對傳測試。
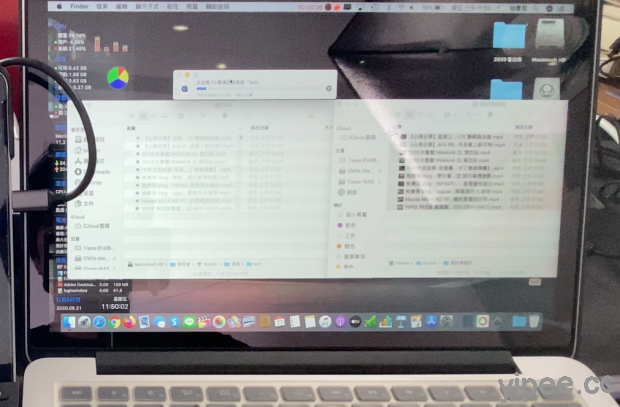
在檔案傳輸測試之前,先將測試檔案從 NAS 拉到 2015 年版 MacBook Pro 上,這次傳輸測試總共有 10 個影音檔案、容量共 2.23GB 。

這次測試過程,會將 2015 年版 MacBook Pro 的影音檔案傳輸到 Surface Go 2 上,而第一個測試的是支援 1Gbps 網路速度的他牌路由交換器,看看 1Gbps 網路速度的區域網路傳輸速度究竟會多快。

1Gbps 網路速度測試過程中,兩台筆電的區域網路設定是以 2.5Gbps USB外接網路卡來連接 Cat 6 網路線,搭配1Gbps的 路由交換器。不過因為這台路由器只支援 1Gbps,所以事實上兩台電腦的網路速度最高理論值也只能跑 1Gbps。
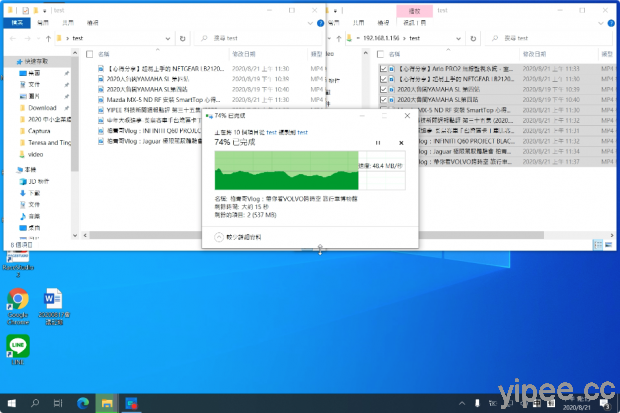
把 MacBook Pro 檔案傳送到 Surface Go 2 上,傳輸速度最快達到 48MB/秒、最低約 33MB/秒,平均落在 40MB/秒左右,實際傳檔時間大約 1 分鐘左右。

1Gbps 網速檔案傳輸測試完成後,再來就要測試 2.5Gbps 網路的檔案傳輸速度啦!這時兩台筆電連接的區域網路交換器也換上了 NETGEAR GS110EMX 變速交換器,網路速度自然也自動升級成 2.5Gbps 網路。
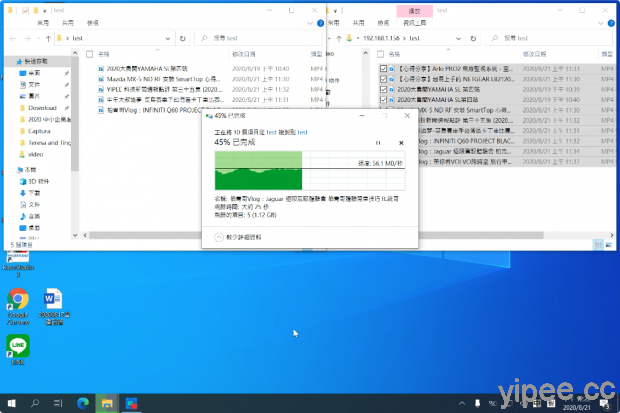
這次 2.5Gbps 網路傳輸速度測試傳輸過程中,網路速度最快達到 56MB/秒、最低約 39MB/秒,傳輸過程平均落在 50MB/秒居多,檔案傳輸實際花費時間約 40 秒,比 1Gbps 網路更快。但可惜的地方是沒有達到理想中 2 倍半速度,這可能是受到許多主客觀或裝置等因素影響,目前看來可能是卡在 2.5Gbps USB 網路卡的速度不如預期,但無論如何 2.5Gbps 速度確實比 1Gbps 網路快。
從 2.5Gbps 和 1Gbps 網路速度測試來看,網路升級確實對於檔案傳輸相當有用,尤其是家裡或中小企業辦公室如果想要升級網路速度,但又不想要花大錢重新佈線時,最快的方式就是換一台換一台支援 2.5G 的 Switch 路由器,而且無論是 Cat 5 或 Cat 6 網路線都可以使用。
另外,可能有些使用者會希望自己能使用到 10Gbps 網路,雖然說 NETGEAR GS110EMX 變速交換器也支援 10Gbps ,但是想要享受 10Gbps 網路,網路線勢必要換成 Cat 6 或 Cat 6a,而且還注意到傳輸距離…等因素,因此 2.5Gbps 算是CP值最高的升級方式。
總而言之,這次實測結果顯示,NETGEAR GS110EMX 變速交換器的 2.5Gbps 網路速度不僅比 1Gbps 網路更快,而且只要更換 Switch 交換器之後,再花錢買 2.5Gbps 外接網路卡就能讓網路速度升級,儘管仍然需要花一些錢,但總比重新佈線、重新買設備更便宜,這方法對於想升級更快的區域網路速度的朋友來說,確實是值得投資的網路升級方式。
延伸閱讀:
【心得分享】Mazda MX-5 ND RF 安裝「 SmartTop 」,敞篷開關限速提升變聰明
【心得分享】微軟 Surface GO 2 平板電腦初上手-開箱使用心得分享
【心得分享】NETGEAR 夜鷹 WiFi 6 Mesh MK63 延伸路由系統 試用體驗
【心得分享】Arlo PRO2 無線監視系統,室內、戶外及車上都可用!
【教學】Netflix 網址+代碼,輕鬆找到軍事、諜報、浪漫喜劇、日本動漫、 18 禁成人影片等分類影片
產品及資料來源:瀚錸科技
|
|