「加三嘻行動哇 Yipee! 成為好友」
【Facebook、Youtube、Twitter、Instagram、Telegram、Line】

觸控筆品牌 Adonit 推出新產品啦!這次 Adonit 是新一代的滑鼠觸控筆「Adonit Note-M 」和「Adonit Ink-M」,顧名思義它是不只是一支可以畫圖寫字的觸控筆,還具有滑鼠功能,簡單說就是有兩種用途,而且也支援滑鼠的左鍵/右鍵功能,但該怎麼使用呢?快來開箱看看吧!
Adonit Note-M 、 Adonit Ink-M 開箱

Adonit 觸控滑鼠筆分成「Adonit Note-M」和「Adonit Ink-M」兩種版本,這兩版本的包裝都是白色紙盒上印著觸控筆的照片,而且包裝上都有滑鼠的圖案,只是支援的裝置不同:
- 「Adonit Note-M」:以 iOS 作業系統為主,可以在 11吋 和 12.9 吋 iPad Pro 第三代 / 第四代、 iPad Air 第三代 / 第四代、 iPad 第六代 / 第七代 / 第八代 / iPad mini 第五代等裝置使用。
- 「Adonit Ink-M」:以 Microsoft Surface 平板專用,支援 Surface 3、Surface Pro 3/ 4/ 5/ 6/ 7/ X、Surface Book/ 2/ 3、Surface Laptop 1/ 2/ 3、Surface Studio 1/ 2、Surface Go 1/ 2 等裝置。
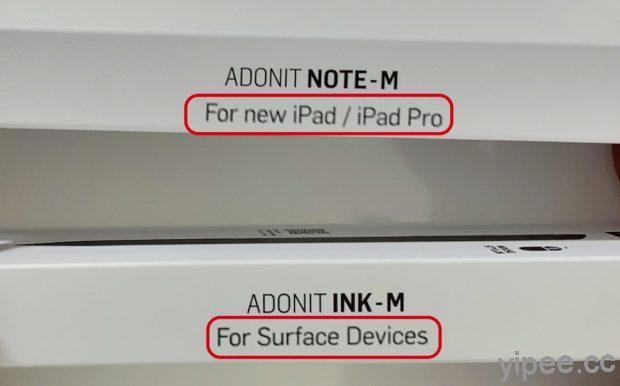
為了不要讓消費者搞混,Adonit 在包裝側邊也特別印製「Adonit Note-M」支援 new iPad / iPad Pro,「Adonit Ink-M」只能在 Surface 裝置使用。

包裝背後密密麻麻的文字主要是在敘述 Adonit 觸控滑鼠筆的特色,這兩支觸控筆都可以當滑鼠使用、具備防掌誤觸功能、也都是使用 USB-C 連接埠充電,但由於對應的裝置不同,功能上還是有些差異,最主要的差別在於:
- iPad 專用的 Note-M :具有觸控式滑鼠滾輪及滑鼠感應器功能
- Surface 專用的 Ink-M :具備壓力感測功能及橡皮擦快捷鍵功能

拆開包裝,裡面分別是一支觸控筆、一條 USB-C 傳輸線和一份說明書,包裝內容非常簡單!

Adonit Note-M 和 Adonit Ink-M 兩支觸控筆的尺寸都是 166 mm × 11.2mm,筆身是由鋁合金和塑膠製作而成,為了能讓觸控筆擁有滑鼠功能,Adonit 設計時費了一番工夫。
原本以為 Adonit 觸控筆應該有一定重量,但沒想到竟然只有 15 公克,還算是輕盈。只是這系列觸控筆只有消光黑一種顏色,可以多幾種顏色選擇該有多好。

以外型設計來說,Adonit Note-M 和 Adonit Ink-M 幾乎是完全一模一樣,都採用可替換筆尖,當筆尖磨損時就能夠輕鬆替換,也都具有防手掌誤觸功能。
至於真正的差別則是只能從筆尖設計來辨別,仔細看右側是 Ink-M 的筆尖因為具備壓力感應技術,所以筆尖比 Note-M 更突出,而且壓力感測最高支援 4,096 級。

兩隻筆的筆身側邊都有一個 USB-C 連接埠,把連接線接上後,等 1 個小時左右、筆身上的 LED 提示燈變成綠燈就代表充飽電了,充飽電後可連續書寫 30 小時,或持續 5 小時使用滑鼠功能 。

只是 Adonit 隨附的 USB-C 連接線很短,如果自己有其他的 USB-C 充電線也能拿來幫忙充電。

先前提到 Note-M 和 Ink-M 不只是觸控筆,還有滑鼠功能,而滑鼠感應器就藏在觸控筆尾端的斜角裡面。
要注意的是它的滑鼠是藍牙滑鼠功能,所以使用滑鼠功能前,必須先和裝置完成藍牙配對才能使用,它的使用方式和紅外線滑鼠一樣,可以在任何平面操控,唯獨無法在玻璃上使用。

除了滑鼠感應器和筆尖特色之外,觸控筆上還有其他的按鍵和功能,包括滑鼠、電源鍵…等功能,藉此提供雙效功能。
使用心得分享

這次的使用測試首先以 Adonit INK-M 搭配微軟 Surface GO 2 平板電腦。使用之前先按靠近筆尖的「Ⓘ」電源鍵開機,當 LED 有綠燈閃爍就是開機了。
基本上,如果只單純當作觸控筆的話,只要開機就能使用。

不過,如果要使用滑鼠功能的話,就必須進行藍牙配對。在與 Surface GO 2 藍牙配對時,要先同時按住筆尾端滑鼠按鈕的上/下兩側,也就是滑鼠右鍵和左鍵。

按住大概 3 秒鐘左右, LED 燈快速閃爍時代表觸控筆已經準備好配對。
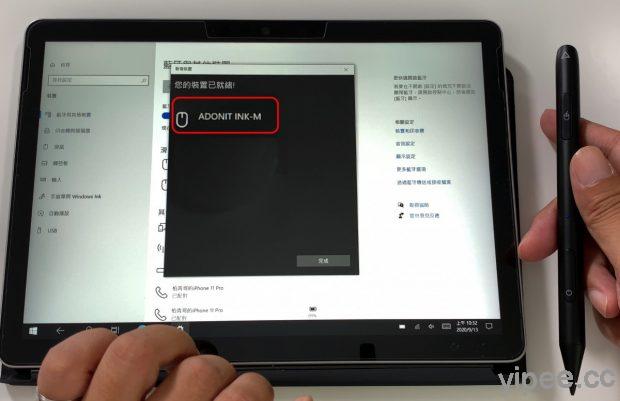
接著在 Microsoft 微軟 Surface GO 2 平板電腦的藍牙設定清單點擊連接 Adonit INK-M 觸控筆,等它們完成配對就能使用滑鼠功能了。
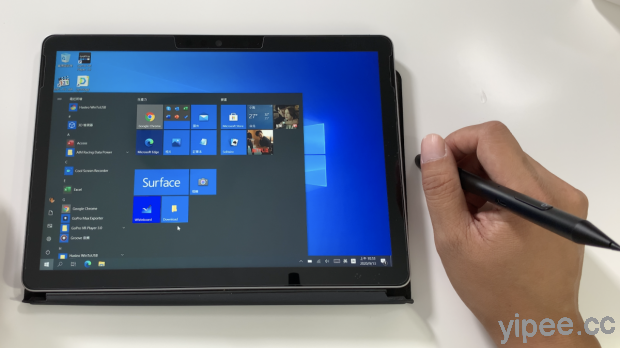
配對完成之後,就能直接把 Adonit INK-M 當作是滑鼠使用,自然就能在 Surface GO 2 點選程式、設定…等功能。
Adonit INK-M 的滑鼠操作方式和一般滑鼠相同,除了玻璃桌面無法使用滑鼠之外,其他桌面都能使用,而且整個操作過程相當流利,特別的是還有懸浮操控,離開桌面 5mm 也能操控。
雖然 INK-M 的握感、操作靈敏度還算不錯,但是因為 INK-M 畢竟是一支觸控筆,外型不是普通滑鼠,所以使用上需要稍微習慣一下。
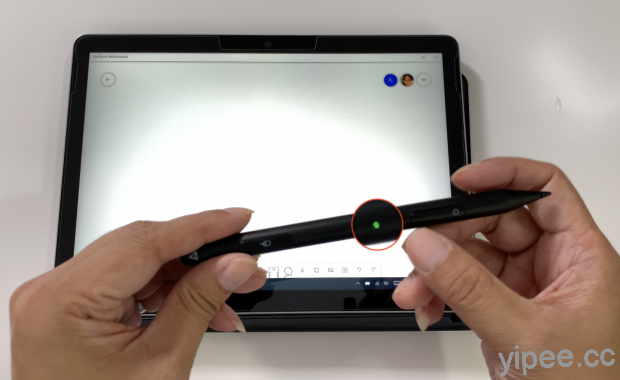
Adonit INK-M 要從滑鼠切換成觸控筆功能的方法非常簡單,只要按下筆身上的 Ⓘ 電源鍵,LED 燈變成綠燈時就是觸控筆模式。反之,如果按一下筆尾的滑鼠按鈕,LED 燈變藍燈就是滑鼠模式。

由於 Adonit 本身就是以觸控筆出名的品牌,因此在觸控筆的表現自然是可圈可點,寫字時幾乎不太會有延遲顯示。

此外,搭配 Surface GO 2 的文字輸入辨識功能,只要在文字框寫想輸入的文字內容,就能快速將手寫文字轉換成電腦文字。這項功能方便使用的主因除了要歸功於 Surface GO 2 內建的功能之外, Adonit INK-M 觸控筆能順暢書寫也是一大功勞。

對於喜歡繪圖的使用者來說,壓力感測技術非常重要,Adonit INK-M 觸控筆的觸控筆只有筆尖只有 1mm 寬度,但它內建的壓力感測能模擬書寫的力道,只要寫字力道大一點、重一點,筆畫就會變粗。
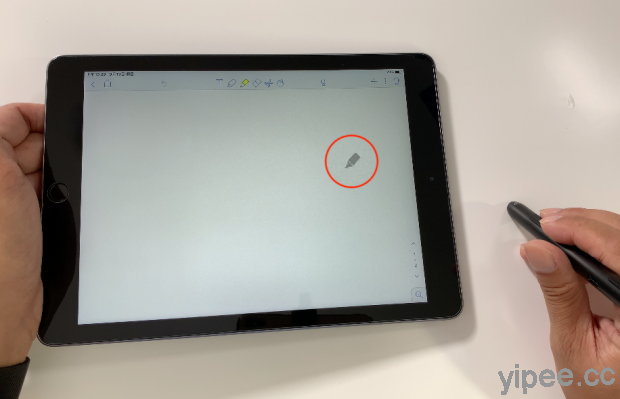
至於 Adonit Note-M 觸控滑鼠筆的操控方式,其實和 Adonit INK-M 幾乎是一模一樣。使用滑鼠功能時,也需要藍牙配對,但要注意到目前支援滑鼠功能的機型包括 iPad Pro、 iPad Air 2 、 iPad 第 5 代、iPad mini 4 以及後續機型才能使用,而且作業系統必須是 iPadOS 13.4 或以上版本。
這次在 iPad 開啟《Notability》筆記本軟體進行測試,開啟滑鼠功能時,螢幕會出現一支筆的滑鼠指標,而且只要微幅移動 Note-M 就能讓指標滑動,如果觸控筆的移動速度太快,滑鼠指標也會快速移動。

Adonit Note-M 切換觸控筆之後的操作也和 INK-M 相同,可以直接寫字、畫圖,書寫感就像在一般紙張寫字。只是 Note-M 的差別在於沒有壓力感測,所以不像 Ink-M 能依照觸控力道模擬筆畫粗細,必須在書寫或繪圖前先設定筆畫才行。
無論是把 Adonit Note-M / INK-M 當觸控筆或滑鼠使用,在使用之後可別忘了關機,不然會持續耗電。關機時必須同時按住電源鍵和滑鼠鍵,如果真的忘記關機的話,只要 20 分鐘沒有按下按鈕或按壓筆尖就會自動關機,也算是一種幫忙使用者省電的方式。

整體來說,Adonit 這兩款觸控滑鼠筆的操作都很流暢,不僅切換觸控筆和滑鼠功能的方法也很簡單,只要按下按鈕就能快速切換。
尤其是它的 DPI 滑鼠敏感度和移動速度很快,所以只要稍稍滑動,滑鼠就能移動,而且在滑鼠端的按鈕除了左鍵/右鍵之外,還具有滑鼠滾輪功能,操作上非常方便。
滑鼠功能更是這隻筆的最大亮點,畢竟無論是微軟為 Surface 設計的觸控筆或 iPad 專用的 Apple Pencil 都只有觸控功能,沒有滑鼠功能,對於需要有滑鼠協助操作的使用者來說,Adonit INK-M 和 Note-M 觸控滑鼠就成了最重要的小幫手。
除了實用功能之外,Adonit 也貼心想到收納方式,因此 INK-M 或 Note-M 觸控滑鼠筆都具有磁吸式功能,可以吸附在 Surface 或 iPad 機身上,不用擔心收納問題。
延伸閱讀:
【心得分享】微軟 Surface GO 2 平板電腦初上手-開箱使用心得分享
【心得分享】Google Pixel 4a 開箱及實測體驗,一隻拍照功能表現不錯的中階手機
【心得分享】Leica 徠卡 D-LUX 7 相機開箱體驗,輕巧方便的旅遊相機
【心得分享】NETGEAR GS110EMX 網路交換器開箱,教你怎做網路線及傳檔測試
【心得分享】NETGEAR 夜鷹 WiFi 6 Mesh MK63 延伸路由系統 試用體驗
【心得分享】Mazda MX-5 ND RF 安裝「 SmartTop 」,敞篷開關限速提升變聰明
【心得分享】Arlo PRO2 無線監視系統,室內、戶外及車上都可用!
【心得分享】Montblanc 萬寶龍 MB01 主動降噪耳機開箱
圖片及資料來源:Adonit
|
|

